快速启动是Win10中一项特殊管理模块,能够让操作系统几秒内完成启动,实用性颇高。不过经常有网友反映,说自己的电脑内找不到“快速启动”。为什么这样捏?小编汇总了一些常见解决方案,如果你也遇到过类似问题,不妨看一看吧!方法1.重新开启休眠模块这是最常见的一个原因,当电脑硬盘空间不足,或是由于优化软件的
快速启动是Win10中一项特殊管理模块,能够让操作系统几秒内完成启动,实用性颇高。不过经常有网友反映,说自己的电脑内找不到“快速启动”。
为什么这样捏?小编汇总了一些常见解决方案,如果你也遇到过类似问题,不妨看一看吧!方法1.重新开启休眠模块这是最常见的一个原因,当电脑硬盘空间不足,或是由于优化软件的缘故,人为关闭了系统休眠功能,就会同时关闭快速启动。
这主要是因为快速启动的原理,就是利用系统休眠模块对进程进行备份,从而才实现高效启动的目的。当然解决方法也很简单,那就是——重新开启休眠功能。管理员身份启动“命令提示符”点击Cortana搜索框,输入命令行“CMD”,然后在弹出的“命令提示符”上右击鼠标,选择“以管理员身份运行”;命令提示符窗口下执行命令“powercfg–hon”,开启系统休眠功能;开启休眠功能之后打开控制面板→“硬件和声音”→“电源选项”→“系统设置”,即可看到“启用快速启动(推荐)”选项,勾选即可。“快速启动”已经出现在了列表中方法2.组策略强制开启如果系统存在某些故障,或是硬件出现了兼容性问题,也会导致“快速启动”不显示。
这时不妨借助组策略模块,让“快速启动”强制生效。具体方法是,按下Win+R调出运行对话框,输入“gpedit.msc”打开组策略编辑器;接下来展开【计算机配置】-【管理模板】-【系统】-【关机】,将右侧的“要求使用快速启动”修改为“已启用”。重启计算机,再次进入控制面板→“硬件和声音”→“电源选项”→“系统设置”,即可看到“启用快速启动(推荐)”选项,勾选即可。
Win10教程 Win10找不到快速启动如何修复
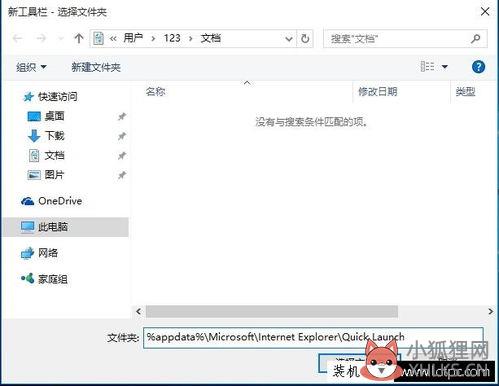
解决方法如下:1、依次进入【控制面板】、【电源选项】、【选择电源按钮的功能】,竟然发现没有【启用快速启动】的选项;2、既然没有了,那我们就把他找回来;3、右击开始菜单,点击【命令提示符(管理员)】;4、在命令提示符窗口,输入:powercfg /h on,回车,退出管理员命令提示符窗口;5、打开控制面板-电源选项-选择电源按钮的功能;6、在系统设置窗口,发现关机设置中的“启用快速启动”的选项恢复了;7、这是因为Windows10关闭了休眠功能,所以“启用快速启动”功能也关闭了。以后如果我们想关闭“启用快速启动”功能的话,也很简单;8、在管理员命令提示符窗口输入:powercfg /h off,回车,退出管理员命令提示符窗口;9、打开控制面板 - 电源选项- 选择电源按钮的功能,关机设置中“启用快速启动”的选项又不见了。
win10电源选项没有快速启动
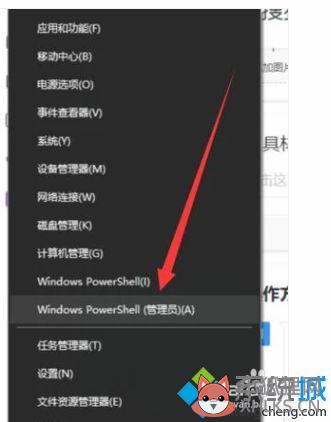
方法/步骤1:右键点击开始菜单,然后选择“命令提示符(管理员)”;(注意一定得是管理员,选择他上面那个会运行出错)方法/步骤2:打开命令提示符后,输入 powercfg /h on 然后回车执行;方法/步骤3:现在右键开始图标 ==》控制面板-系统和安全-电源选项-选择电源按钮的功能,就可以看见快速启动的功能选项了。方法/步骤4:电脑马上由1分多钟变成了8秒。
以后开机再也不要等那么久了。
方法/步骤2方法/步骤1:用win键加R键调出运行框,输入"gpedit.msc",然后回车,调出组策略编辑器.点击,计算机配置项下面的"管理模板",方法/步骤2:依次点击"系统",找到"关机"项,然后点击"关机",点击如图四所示的"要求使用快速启动",然后,选择"启用",之后点击确定.(这里选择了启用,那么在就会出现在上面控制面板里的启用快速启动是灰色的,)方法/步骤3:现在右键开始图标 ==》控制面板-系统和安全-电源选项-选择电源按钮的功能,就可以看见快速启动的功能选项了。









