Win10提示虚拟内存不足怎么办?Win10系统同样还使用着虚拟内存技术来帮助物理内存不足时能顺利的运行软件,最近有用户发现,自己的物理内存已经很多,有8 G或 16G,不过在使用程序时还是会弹出虚拟内存不足,将关闭应用程序的问题,而系统也变的很卡,那么我们要如何设置才能避免出现这样的情况呢?接下来
Win10提示虚拟内存不足怎么办?Win10系统同样还使用着虚拟内存技术来帮助物理内存不足时能顺利的运行软件,最近有用户发现,自己的物理内存已经很多,有8 G或 16G,不过在使用程序时还是会弹出虚拟内存不足,将关闭应用程序的问题,而系统也变的很卡,那么我们要如何设置才能避免出现这样的情况呢?接下来是我为大家收集的Win10设置虚拟内存的 方法 ,希望能帮到大家。 Win10设置虚拟内存的方法 、在桌面右键我的电脑(此电脑),选择属性。
2、选择高级选项页。
3、点击性能的设置。 4、选择高级选项页。点击虚拟内存的更改。 5、系统默认为全局自动分配,取消选项自动管理所有驱动器的分页文件大小。
弹出提示,直接点确定。 6、然后选择系统分区以外的分区,选择自定义大小,最小值为内存大小两倍(2G物理内存=2G*2*1024=4096MB)最大值自定。再点设置,重启后生效。
OK,上面就是Win10系统设置虚拟内存的方法,其实如果你的内存够大,我们也可以直接关闭所有页面文件让win10系统全部使用物理内存来提高速度。
win10电脑虚拟内存怎么设置
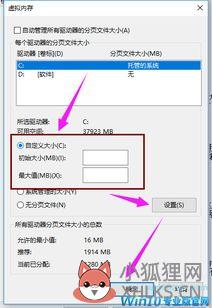
1,首先打开我的电脑,在系统桌面上找到“此电脑”的图标,鼠标右键点击这个图标在弹出的菜单中点击“属性”选项。2,在打开的系统页面,点击左侧导航栏中的“高级系统设置”标签。
3,在弹出的系统属性界面中,点击“高级”标签选项卡,在性能那一栏下面有个“设置”按钮,点击这个按钮进入性能选项页面。
4,在“性能选项”窗口中,点击顶端的“高级”标签选项卡,在“虚拟内存”一栏下面有个“更改”按钮,请点击这个按钮。5,在弹出的虚拟内存窗口中,点击“自动管理所有驱动器的分页文件大小”复选框,去掉复选框里的小勾。6,点击你电脑系统所在的驱动器,再点击“自定义大小”选项,在“初始大小”和“最大值”的输入框里输入设定的大小数值,最后再点击“设置”按钮和底部的“确定”按钮即大功告成。须知:虚拟内存容量一般设置为物理内存的1.5-3倍左右才是最合适的,按照1G等于1024MB计算,设置合适的虚拟内存数值。
win10的虚拟内存设置
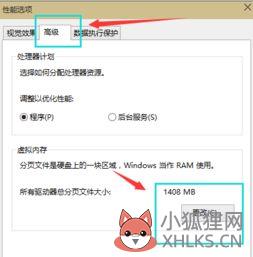
具体方法如下:1、在我的电脑上点击右键,就会弹出对话框,然后我们点击最下边的属性;2、在打开的系统设置里,左边有一个高级系统设置,我们点击它;3、进入到系统属性以后,点击高级标签,就会看到性能里有一个设置,点击它;4、在属性选项卡中,有一个高级标签,点击高级标签后,在虚拟内存里,点击“更改”;5、把自动管理所有驱动器的分页文件大小前面复选框中的勾给去掉,然后勾选自定义大小,在自定义大小里一般设置为2000-4000就可以了;6、点击确定后,就会弹出一个对话框,提示我们如果要使系统更改生效就需要重启,我们点确定,重启后所有的设置就完成了。
win10虚拟内存怎么设置
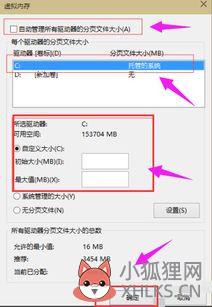
进入系统属性的高级选项卡,点击性能下方的设置。打开的窗口可以设置虚拟内存。
工具/原料:华为MateBookWindows10设置10.01、右键Win10系统桌面上的这台电脑,选择弹出菜单的属性。
2、点击打开属性窗口,点击左侧的高级系统设置。3、点击进入系统属性的高级选项卡,点击性能下方的设置。打开的窗口可以设置性能视觉效果,处理器计划,内存使用,以及虚拟内存。4、在性能选项对话框的高级选项卡里点击虚拟内存下方的更改。
5、在虚拟内存设置窗口,将”自动管理所有驱动的分页文件大小“前面的勾去掉。6、在虚拟内存对话框下面的可用空间设置初始大小和最大值,然后先点击设置,在点击确定即可。
Win10虚拟内存怎么设置
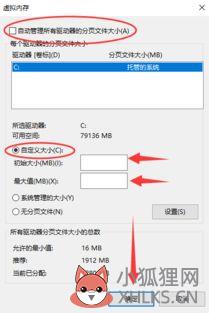
1,首先打开我的电脑,在系统桌面上找到“此电脑”的图标,鼠标右键点击这个图标在弹出的菜单中点击“属性”选项。2,在打开的系统页面,点击左侧导航栏中的“高级系统设置”标签。
3,在弹出的系统属性界面中,点击“高级”标签选项卡,在性能那一栏下面有个“设置”按钮,点击这个按钮进入性能选项页面。
4,在“性能选项”窗口中,点击顶端的“高级”标签选项卡,在“虚拟内存”一栏下面有个“更改”按钮,请点击这个按钮。5,在弹出的虚拟内存窗口中,点击“自动管理所有驱动器的分页文件大小”复选框,去掉复选框里的小勾。6,点击你电脑系统所在的驱动器,再点击“自定义大小”选项,在“初始大小”和“最大值”的输入框里输入设定的大小数值,最后再点击“设置”按钮和底部的“确定”按钮即大功告成。须知:虚拟内存容量一般设置为物理内存的1.5-3倍左右才是最合适的,按照1G等于1024MB计算,设置合适的虚拟内存数值。









