1.启用来宾帐户。“控制面板-用户账户-启用来宾帐户”2.安装NetBEUI协议。查看“网上邻居”属性——查看“本地连接”属性——点击“安装”——查看 “协议”——看其中NetBEUI协议是否存在,如果存在则安装这个协议,如果不存在则表明已经安装了该协议,在Winxp系统默认的情况下该协议是已经安装
1.启用来宾帐户。“控制面板-用户账户-启用来宾帐户”2.安装NetBEUI协议。
查看“网上邻居”属性——查看“本地连接”属性——点击“安装”——查看 “协议”——看其中NetBEUI协议是否存在,如果存在则安装这个协议,如果不存在则表明已经安装了该协议,在Winxp系统默认的情况下该协议是已经安装好了的。
3.查看本地安全策略设置是否禁用了GUEST账号。控制面板——管理工具——本地安全策略——用户权利指派——查看“拒绝从网络访问这台计算机”项的属性——看里面是否有GUEST帐户,如果有就把它删除掉。4.设置共享文件夹。你如果不设置共享文件夹的话,网内的其它机器无法访问到你的机器。
设置文件夹共享的方法有三种,第一种是:“工具--文件夹选项--查看--使用简单文件夹共享”。这样设置后,其他用户只能以Guest用户的身份访问你共享的文件或者是文件夹。第二种方法是:“控制面板--管理工具--计算机管理”,在“计算机管理”这个对话框中,依次点击“文件夹共享--共享”,然后在右键中选择“新建共享”即可。
第三种方法最简单,直接在你想要共享的文件夹上点击右键,通过“共享和安全”选项即可设置共享。5.建立工作组。在Windows桌面上用右键点击“我的电脑”,选择“属性”,然后单击“计算机名”选项卡,看看该选项卡中有没有出现你的局域网工作组名称,如“workgroup”等。
然后单击“网络 ID”按钮,开始“网络标识向导”:单击“下一步”,选择“本机是商业网络的一部分,用它连接到其他工作着的计算机”;单击“下一步”,选择“公司使用没有域的网络”;单击“下一步”按钮,然后输入你的局域网的工作组名,这里我建议大家用“BROADVIEW”,再次单击“下一步”按钮,最后单击“完成”按钮完成设置。重新启动计算机后,局域网内的计算机就可以互访了。6.查看“计算机管理”是否启用来宾帐户。
控制面板——计算机管理——本地用户和组——用户——启用来宾帐户。机器重新启动后就可以了。如果大家想提高访问别人机器的速度的话,还可以做一些相关操作:控制面板——管理工具——服务——Task Scheduler——属性——启动方式改为手动,这样就可以了。7.用户权利指派。
“控制面板--管理工具--本地安全策略”,在“本地安全策略”对话框中,依次选择“本地策略--用户权利指派”,在右边的选项中依次对“从网络上访问这台计算机”和“拒绝从网络上访问这台计算机”这两个选项进行设置。“从网络上访问这台计算机”选项需要将guest用户和everyone添加进去;“拒绝从网络上访问这台计算机”需要将被拒绝的所有用户删除掉,默认情况下guest是被拒绝访问的。 禁用“使用空密码的本地用户只允许进行控制台登录”。上述方法的所有步骤并不是设置局域网都必须进行的,因为有些步骤在默认情况下已经设置。
但是只要你的局域网出现了不能访问的现象,通过上述设置肯定能保证局域网的畅通。8.server服务关闭运行——在运行里输入 services.msc——在里边找到server服务看是否启动。1、单击“开始”、“运行”命令,在弹出的运行对话框中输入“shrpubw.exe”后按下回车键。2、现在你就进入了创建共享文件夹的对话框。
单击“浏览”来选择需要共享的文件夹,再设置共享文件夹的共享名和共享描述,完成后单击“下一步“。3、在所示的界面中,我们可以设置共享文件夹的共享权限,当然也可以自定义共享权限,用户可以按照自己的情况来进行设置。4、完成上面的一个共享文件夹创建后,系统会询问你是否再想创建一个共享文件夹。
选择“是”就回到第2步的创建界面来选择新的共享文件夹;选择“否”则退出共享文件夹的创建。
公司怎么建立共享盘?
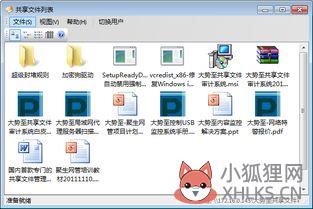
1、鼠标右键点击文件夹,然后选择属性。2、进入文件夹属性后,点击进入共享页面,点击共享。
3、进入共享后,选择要共享的用户。
4、添加共享的用户后,就会提示文件夹已共享。5、共享成功后,另一台电脑打开网络,找到共享的电脑,就可以看到共享文件了。
办公室电脑共享文件夹怎么设置

一、主机上的设置⒈打开文件夹共享⑴电脑右下角——单击网络图标——再单击打开网络和共享中心⑵弹出界面单击更改高级共享设置⑶弹出界面——启用文件和打印机共享——关闭密码保护共享。⒉设置共享文件夹共享文件夹可以设置一个也可以几个,按需要设置,最好放在C盘以外的盘。
⑴计算机——D盘——新建文件夹⑵鼠标右键——属性⑶弹出界面——点共享——再点下面的共享⑷弹出界面,下拉选Everyone——再点添加⑸选中Everyone读取/写入——选读/写——点共享⑹点完成,然后点关闭⒊查看主机计算机名计算机右键属性可以看到,以前写过,不在上图拉。
本例计算机名为:DT-001二、用户电脑上的设置⒈开启网络发现⑴方法和上面类似,这里要开启网络发现。⑵单击网络图标——打开网络和共享中心——更改高级共享设置——启用网络发现⒉设置网络映射⑴双击计算机打开——网络映射⑵弹出界面,取消勾选登录时重新连接前——浏览⑶弹出界面——网络——主机(DT-001)——共享资料(文件夹)——确定⑷点完成⑸如图,以后只要在本机上打开,就可以进行各种处理。这是一种初级的应用,可以通过不同的共享文件夹,设置不同的权限对应不同的需求。
如何在局域网内建立共享文件夹
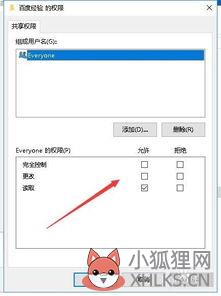
在使用Windows 10工作时会遇到形形色色的问题,比如需在局域网内建立共享文件夹。那么如何操作呢?下面我与你分享具体步骤和方法。
工具/材料 Windows 10操作系统 启动Windows 10操作系统,如图所示。
点击任务栏"开始"按钮,弹出开始菜单选择"设置"项。 唤出"Windows 设置"程序窗口,如图所示。点击"网络和Internet"图标,用户可以根据自己的喜好和需要对系统进行设置。 如图所示,唤出"网络和Internet"设置界面。
选择左侧"状态"项,点击右侧"更改网络设置→更改适配器选项"图标。 弹出"网络连接"对话框,如图所示。鼠标右击"以太网"图标,弹出快捷菜单选择"属性"项。
如图所示,弹出"属性"对话框。选择"网络→此连接使用下列项目→Internet协议版本4"项,点击"属性"按钮。 弹出"Internet协议版本4 属性"对话框,如图所示。
勾选"使用下面的IP地址、使用下面的DNS服务器地址"单选框,手动输入IP地址、DNS服务器地址。 打开"文件资源管理器"程序窗口,如图所示。展开左侧树形目录结构,选择"此电脑→下载"文件夹。
如图所示,鼠标右击"课程实验"文件夹。弹出快捷菜单,选择"属性"项。 弹出"属性"对话框,如图所示。选择"共享"标签,点击"网络文件和文件夹共享→共享..."按钮。
如图所示,弹出"网络访问"对话框。"选择要与其共享的用户"文本框输入"student",点击"添加"按钮。 完成在局域网内建立共享文件夹的操作,如图所示。本例到此结束,希望对大家能有所帮助。









