ISP一般至少会提供一个DNS(域名服务器)地址,若提供了两个DNS地址则将其中一个填入“备用DNS服务器”栏。以下内容是我为您精心整理的新买的路由器怎么设置,欢迎参考! 新买的路由器怎么设置 一、在配置之前,先简单说明下什么是静态IP、什么是动态IP。 静态IP是指有固定的IP地址,
ISP一般至少会提供一个DNS(域名服务器)地址,若提供了两个DNS地址则将其中一个填入“备用DNS服务器”栏。以下内容是我为您精心整理的新买的路由器怎么设置,欢迎参考! 新买的路由器怎么设置 一、在配置之前,先简单说明下什么是静态IP、什么是动态IP。
静态IP是指有固定的IP地址,不用虚拟拨号就直接联入internet 通过Modem、ISDN、ADSL、有线宽频、小区宽频等方式上网的计算机,每次上网所分配到的IP地址都不相同,这就是动态IP地址。
因为IP地址资源很宝贵,大部分用户都是通过动态IP地址上网的。普通人一般不需要去了解动态IP地址,这些都是计算机系统自动完成的。 今天我们拿一款很常见的路由器来做示范,那就是TP-Link的TL-R402MSOHO型路由器。 二、网线的接法: 1.adsl猫与路由器的连接:一般家庭所用路由器,有五个口,即一个WAN口,四个LAN口,adsl猫出来的网线自然要接入到WAN口了! 2.电脑与路由器的连接:WAN口被接入了,那么就剩下LAN口就是为电脑所用的了!四个口怎么接都可以,如果你有超过4台以上的电脑,那么直接加交换机就可以了,加一根路由跟交换机之间的连通线就可以了! 三、开始设置(记得把线都接好了哦!别忘了开路由器) 1.任意一台电脑:将IP地址改为自动获取IP(右击网上邻居属性-右击本地连接属性-将Internet 协议双击-选择自动获取ip地址/自动获得DNS服务器地址!然后确定-再确定!) 一般过了几秒种,你就发现右下角提示本地连接已连接或是带黄色惊叹符的本地连接图标没有了,这说明你已经跟路由器连接了,自然就是自动获取了路由器分配给你的IP地址了! 2.获取路由器地址:既然已经连接,我们就来设置路由器吧!怎么设置呢?一般家庭级的路由器都是用过web页面来设置,那么它的“主页面”地址是什么呢?我们再来操作这台电脑,右击网上邻居属性-双击本地连接属性,出现了本地连接状态的对话框,点击“支持”,看到默认网关了吗?对了,这个就是路由器的地址了!(一般路由器的这个IP为192.168.1.1或是192.168.0.1) 3.打开IE浏览器,在地址栏里输入刚才咱们看到的默认网关的地址!回车后,可以看见一个让你输入用户名和密码的'对话框,在这里,如果是新路由器,它有一个默认的用户名和密码,一般用户名为Admin,密码也为Admin,所有品牌路由器的默认用户名和密码是不一样的,我将会在附件里附有一些常见路有器默认的用户名和密码! 4.当路由器管理主页面打开后,我们在左边的选单里点击“网络参数”这一项,这里共有三个选项可供设置。
首先我们看到的是LAN设置,这里就是刚才我们所得到的路由器的内网IP地址,如果想更改LAN口的地址的话,就在这里进行更改!一般还是不要改了!就默认吧! ★ MAC地址:本路由器对局域网的MAC地址,用来标识局域网,不可更改。 (下面还要细讲) ★ IP地址:IP地址。该IP地址出厂默认值为192.168.1.1,您可以根据需要改变它。
★ 子网掩码: B类(255.255.0.0)或者C类(255.255.255.0)地址的子网掩码。一般 255.255.255.0即可。 完成更改后,点击保存按钮,路由器会自动重启。
注意: ★如果改变了本地IP地址,您必须用新的IP地址才能登录路由器的WEB管理界面,并且局域网中所有计算机的默认网关必须设置为该IP地址才能正常上网 ★局域网中所有计算机的子网掩码必须与此处子网掩码设置相同 再来看看WAN口的设置,这里我们就来分类说明了,先了解下WAN口,WAN是广域网(Wide AreaNetwork)的缩写。在WAN设置中全部IP信息都是公有IP地址,可以在互联网上访问。该WAN口一共提供3种上网方式:动态IP、静态和PPPoE。
具体配置时,请首先选择您所需要的WAN口连接类型,即您的上网方式,一般路由器出厂时默认的上网方式就是动态IP。 选择菜单网络参数→WAN口设置,您可以在随后出现的界面中配置 WAN口的网络参数。 1. 动态 IP 在网络参数里选择动态IP,路由器将从ISP自动(网络服务提供商)获取IP地址。当ISP未给您提供任何IP网络参数时,请选择这种连接方式。
更新:单击更新按钮,路由器将从ISP的DHCP服务器动态得到IP地址、子网掩码、网关以及DNS服务器,并在界面中显示出来。 释放:单击释放按钮,路由器将发送DHCP释放请求给ISP的DHCP服务器,释放IP地址、子网掩码、网关以及DNS服务器设置。 数据包MTU:MTU全称为最大数据传输单元,缺省为1500。请向ISP咨询是否需要更改。
如非特别需要,一般不要更改。 手动设置DNS服务器:选择该项,您可以手动设置DNS服务器(至少设置一个)。连接时,路由器将优先使用手动设置的DNS服务器。 单播方式获取IP:由于少数ISP的DHCP服务器不支持广播的请求方式,所以当您在网络连接正常的情况下无法获取IP地址时,请选择该项。
完成更改后,点击保存按钮。 2. 静态 IP 当ISP给您提供了所有WAN IP信息时,请选择静态IP,并在下图 界面中输入IP地址、子网掩码、网关和DNS地址(一个或多个)。具体设置网络参数时,若不清楚,请咨询ISP。
IP地址:IP地址。请填入ISP提供的公共IP地址,必须设置。 子网掩码: 本路由器对广域网的子网掩码。
请填入ISP提供的子网掩码。根据不同的网络类型子网掩码不同,一般为255.255.255.0(C类)。 网关:请填入ISP提供给您的网关。它是连接的ISP的IP地址。
数据包MTU:MTU全称为数据传输单元,缺省为1500。请向ISP咨询是否需要更改。如非特别需要,一般不要更改。
DNS服务器、备用DNS服务器:ISP一般至少会提供一个DNS(域名服务器)地址,若提供了两个DNS地址则将其中一个填入“备用DNS服务器”栏。 完成更改后,点击保存按钮。 3. PPPoE(我们已经在上次讲过,就不再说明了!) 当保存完成后,我们可以重新启动电脑或是右击网上邻居属性-右击本地连接-选择停用 -然后再选启用,自然就可以连接成功了!试试看能否上网了!如果还是不能上网,下面继续讲(还是点根烟!一~*) 四.涉及到的问题 1.网络问题:如果路由器跟adsl猫连接后WAN口的指示灯没有亮,那可能是网线的问题,一般网线的做法有两种,即568A标准和568B标准,568A标准的接法为1、白绿、2、绿、3、白橙、4、蓝、5、白蓝、6、橙、7、白棕、8、棕;568B标准的接法为1、白橙、2、橙、3、白绿、4、蓝、5、白蓝、6、绿、7、白棕、8、棕.平常我们所用到的接法为两头都是568B标准,有些网络设备需要一头568B标准一头568A标准,但这种情况很少见!列为极不容易出现的问题之列! 2.无法正常上网:现在的部分地区电信和其他运营商为了防止用户适用多台机子上网,煞费苦心,绑定端口,绑定MAC地址等等,如果当你通过以上配置后,还是无法上网或是你有过换了一台电脑无法拨号上网,显示用户名和密码错误提示情况出现时,那么你的MAC地址可能被绑定了,怎么办呢?路由器提供了一个很好的功能就是MAC地址克隆功能,这样一来,我们就可以正常上网喽! 3.具体MAC地址克隆设置:我们要在使用路由器之前能正常拨号上网的电脑上进行操作,打开IE,输入路由器地址,进入管理设置页面,在"高级设置"里我们可以看到“MAC地址克隆”这一项了!点击"克隆MAC地址",然后保存!等到路由器重启后,就可以正常上网了! 说明: MAC地址:此项为路由器对广域网的MAC地址,默认的MAC地址为路由器上WAN的物理接口MAC地址。某些ISP可能会要求对MAC地址进行绑定,此时ISP会提供一个有效的MAC地址给用户,您只要根据它所提供的值,输入到“MAC地址”栏。
不建议更改MAC地址,除非ISP有特别要求。 当前管理PC的MAC地址:该处显示当前正在管理路由器的计算机的MAC地址。 恢复出厂MAC:单击此按钮,即可恢复MAC地址为出厂时的默认值。
克隆MAC地址:单击此按钮,可将当前管理PC的MAC地址克隆到“MAC地址”栏内。若您的ISP提供服务时要求进行MAC地址克隆,则可进行该项操作,否则不要克�。
刚换个路由器怎么设置

一台新购买回来的无线路由器,是需要经过设置才能上网的。以下是我搜索整理一篇刚换个路由器设置方法,欢迎大家阅读! 一、正确连接新的路由器 1、请把新路由器中的WAN接口,用网线连接到猫的网口。
如果你家的宽带,没用用到猫;那么就把入户的那根上网网线,直接插在新路由器的WAN接口。
2、用来设置路由器的电脑,以及其它需要连接路由器上网的电脑;都用网线,连接到这台新路由器的LAN接口。连接示意图如下: 正确连接新换的路由器 疑难解答: 有用户给鸿哥说,这样子连接路由器后,电脑不能上网了,认为就不能设置路由器的。 但是,这是一种错误的认识。因为用电脑来设置路由器的时候,并不需要电脑能够上网的;只要路由器的连接是正确的,电脑就可以打开路由器的设置页面,对路由器进行设置。
至于为什么电脑不能上网,也能够设置路由器。这个问题涉及到了局域网通信技术,三言两语给你也介绍不清楚,总之你记住这一点就行。 二、设置电脑IP地址 用电脑来设置路由器的时候,或者电脑连接路由器上网时;鸿哥都是建议大家把电脑中的IP地址,设置成 自动获得,如下图所示。
如果你不知道如何设置,可以点击阅读下面的教程,查看详细的操作步骤。 电脑自动获得IP地址设置方法 把电脑IP地址设置成 自动获得 三、设置新路由器上网 重要说明: 不同的路由器,设置页面是不一样的。所以,在设置新路由器上网这个步骤中,鸿哥没有办法把所有路由器的情况都介绍到。
下面,鸿哥将选用目前用得最多的TP-Link路由器为例,来进行演示介绍。 如果你的新路由器是其它牌子的,也不用担心,操作步骤都是一样的,只不过具体的页面有一些差异而已。 1、查看设置网址 路由器的设置网址,又叫做:管理页面地址、登录地址、IP地址等。
大家可以在你自己新路由器底部标签中,查看到这台路由器的设置网址信息。 如下图所示,鸿哥自己这台路由器是新版tplink,它的设置网址是:tplogin.cn 查看这台新路由器的设置网址 注意问题: 不同的路由器,设置网址不一样。所以,一定要在自己路由器底部标签中查看,获取正确的设置网址信息。 2、打开设置页面 打开电脑中的浏览器,在浏览器中输入:路由器的设置网址,打开设置页面。
然后按照页面提示,先给路由器设置一个“管理员密码”,如下图所示。 在浏览器中打开路由器的设置页面 注意问题: 如果在浏览器中输入路由器的设置网址后,打不开设置页面,其解决办法请阅读下面的教程: 无线路由器设置页面打不开的解决办法 3、设置路由器上网 通过情况下,此时路由器会自动检测“上网方式”,一般需要2-3秒左右的时间;然后我们根据检测结果,进行对应的`设置就可以了。 (1)、如果路由器检测到“上网方式”是:宽带拨号上网 ——>请在下面填写:“宽带账号”、“宽带密码”——>然后点击“下一步”。 设置路由器上网 1 温馨提示: “宽带账号”、“宽带密码”填写错误,会导致设置后不能上网;所以,一定要确保填写的账号和密码是正确的。
“宽带账号”、“宽带密码”是办理宽带业务的时候,运营商提供给你的。如果忘记了,请拨打宽带客服电话进行查询。 (2)、如果路由器检测到“上网方式”是:自动获得IP地址——>则不需要其它的设置了,直接点击“下一步”即可。 设置新路由器上网2 (3)、如果路由器检测到“上网方式”是:固定IP地址——>需要在下方填写:IP地址、子网掩码、默认网关、首选DNS、备用DNS 信息。
设置新路由器上网3 4、设置无线网络 根据页面提示,设置路由器中2.4G无线名称和密码,以及5G无线网络名称和密码,如下图所示。 设置新路由器的无线名称和密码 注意问题: 只有当新换的路由器,是双频无线路由器时,才有5G wifi的相关设置哦。 5、设置完成 到此,路由器设置就完成了,页面中会给出一些刚才设置的参数信息,如下图所示。
新换的路由器设置完成 四、检查设置是否成功 重新在浏览器中打开路由器的设置页面,在设置页面中,找到“上网设置”或者“连接状态”等选项,可以查看路由器的上网状态的。 如下图所示,如果页面中显示:WAN口网络已连接 或者 类是的提示信息;并且IP地址、子网掩码、网关、DNS服务器选项后面,有IP地址参数。说明路由器设置成功,可以正常上网了。
新换的路由器设置成功,可以正常上网 如果IP地址、子网掩码、网关、DNS服务器后面全部是0,并且提示 WAN口已断开、未连接 等提示,说明路由器设置不成功,无法上网。
新买个路由器怎么设置才能上网
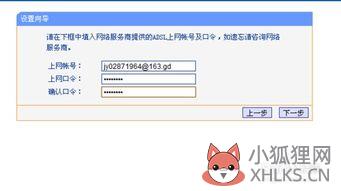
新买的路由器,设置方法如下。第一步:首先将路由器接通电源,使用一根【成品网线】。
将网线两端,分别插入【路由器WLAN】和【电脑网口】连接。
第二步:按下电脑【电源键】,【启动电脑系统】进入桌面。注意:查看路由器背面标识,一般默认登录IP地址为:192.168.1.1这时在电脑【网络搜索栏】中,输入【路由器登录iP地址】点击回车键、会自动弹出路由器登录界面,输入正确的【管理员密码】 ,点击确定。第三步:进入登录路由器设置界面。选择【设置向导】,点击【下一步】选择宽带连接方式。
路由器设置界面1.这时如果入户的宽带,属于【光纤网络】。直接选择【动态模式】,点击【下一步】设置一个无线上网密码,保存成功后,路由器自动重启,即可实现上网功能。2.如果是普通电话拨号,宽带网络。
需要选择【PPPoE(ADSL虚拟拨号)】模式。然后下一步输入.【宽带账号密码】保存后,重启路由器。路由器设置完成后,就可以上网了。
以上方法仅供参考!其次市场各种品牌路由器,设置上网方法基本相同。也可以参照购买的路由器【产品说明书】。进行正确的上网设置方法。
换新路由器后怎么设置
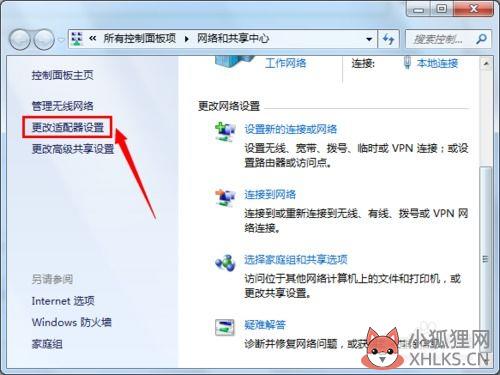
有的用户新买了一个无线路由器回来,不知道是否需要重新设置,或者是不知道应该怎么重新设置新路由器上网。那么换了路由器需要重新设置吗?新换的路由器怎么设置?一起来看看。
首先,需要告诉大家的是,一台新购买回来的无线路由器,是需要经过设置才能上网的。
至于应该怎么设置,下面我用一台TP-Link路由器来大家进行演示。 一台新购买的无线路由器 第一步、设置电脑IP地址 在设置新买回来的路由器之前,需要检查下电脑上的IP地址,是不是已经设置成了自动获得(动态IP),如下图所示。 把IP地址设置为自动获得 第二步、连接新路由器 需要把新买回来的路由器连接到网络中,记住路由器的连接原则:WAN口连接猫/光猫/宽带网线;1、2、3、4口中的任意一个连接电脑。请大家在连接路由器的时候,一定要按照上诉原则来进行连接。
1、电话线上网:用户需要准备2根网线,一根网线用来连接ADSL Modem(宽带猫)与路由器的WAN接口;另一根网线用来连接计算机与路由器的LAN(1、2、3、4)口中任意一个。 电话线上网时,新路由器的连接方式 2、光纤上网:用户需要准备2根网线,一根网线用来连接光猫与路由器的WAN接口,另一根网线用来连接计算机与路由器的`LAN接口(1/2/3/4中的任意一个都可以)。连接方式和电话线的一样,请参考上面的图片进行连接。
光钎上网时,新路由器的连接方式 3、网线入户上网:用户需要准备1根网线,先把宽带运营商提供的入户宽带网线插在路由器的WAN接口,再把准备的这根网线,一头连接电脑,另一头连接路由器的LAN接口(1/2/3/4中的任意一个都可以)。 宽带网线接入上网时,新路由器的连接方式 注意问题: (1)、按照上诉方式连接路由器后,电脑暂时不能上网了;当路由器完成设置后,电脑自动就可以上网了。 (2)、很多小白经常问道,这样连接路由后,电脑都不能上网了,怎么能够设置路由器呢?这里说一下:设置路由器的时候,不需要电脑能够上网,只需要按照上面的方法正确连接路由器,电脑就能够进入路由器设置界面,设置路由器联网的。
(3)、注意问题,用来连接猫与路由器、路由器与电脑之间的网线,一定要是可以正常使用的。如果网线有问题,会导致无法登录到 的设置界面,或者设置后不能够上网。 第三步、设置新路由器上网 1、在浏览器中输入新路由器的设置网址,打开路由器的设置界面。
在浏览器中输入路由器的设置网址 重要提示:不同的路由器,设置网址不一样,请在你的路由器底部标签上查看,或者在说明书查看。一般IP地址、管理页面 选项后面的就是该路由器的设置网址。 在路由器底部标签上查看设置网址、密码信息1 在路由器底部标签上查看设置网址、密码信息2 在路由器底部标签上查看设置网址、密码信息3 2、在弹出的界面中,输入默认密码(或者设置管理员密码),然后登录到设置界面。 注意问题: 请在你自己路由器底部标签上查看,你的路由器是否有默认登录密码,如果有,打开设置界面后,输入默认密码登录即可,如下图所示: 有默认密码的输入默认密码登录 如果你的路由器未给出默认密码,则该路由器在第一次打开设置界面时,会提示用户先设置一个“管理员密码”(也就是登录密码),如下图所示: 没有默认密码的,会提示用户设置管理员密码 3、进入路由器的设置界面,运行设置向导 运行路由器上的设置向导功能 4、选择上网方式:选择“PPPoE(ADSL虚拟拨号)”——>点击“下一步”。
根据自己办理的宽带类型,选择上网方式 5、配置宽带帐号和密码:输入宽带运营商提供的宽带帐号和密码——>点击“下一步”。 设置新路由器上网 6、配置无线网络:“SSID”即无线网络名称,用户根据自己的需求进行设置——>勾选“ WPA-PSK/WPA2-PSK”——>设置“PSK密码”——>点击“下一步”。 设置新路由器中的无线网络 7、重启路由器:点击“重启”——>在弹出对话框点击“确定”。 设置完成 8、重启完成后,重新登录到无线路由器的设置界面,点击“运行状态”——>查看“WAN口状态”,如果显示已经获取到了IP地址等信息,如下图所示,表示设置成功,可以正常上网了。
新买的路由器怎么安装连接上网

新买的路由器安装连接上网的方法如下:电脑:联想电脑天逸510S。系统:Windows10。
路由器:tp-link。
1、首先,你把路由器开机,用电脑或者手机连接上路由器的WiFi。2、在浏览器输入路由器的IP地址,一般是192.168.1.1。3、进入路由器界面,首先会让你设置密码。4、设置密码成功,进入到路由器。
5、设置你的wan,也即是上网方式。6、一般是宽带拨号方式,具体方式根据你的实际来确定。
新买的无线怎么设置
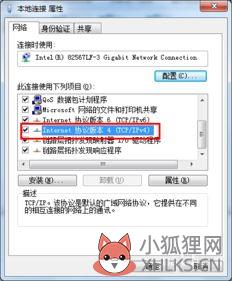
新买的无线路由器,要设置它连上宽带上网,请按照下面的步骤操作:1、路由器线路连接2、设置电脑IP地址3、设置路由器上网4、检查设置是否成功注意问题:(1)、下面将介绍使用电脑,设置新买路由器连接宽带上网的方法。如果你家里没有电脑,可以用手机来设置路由器,详细的操作步骤,请阅读下面的教程:(2)、如果路由器买回来,自己已经设置过了。
建议,先把你的路由器恢复出厂设置,然后按照下面的方法,重新进行设置。
不知道如何把路由器恢复出厂设置,可以点击阅读下面的教程:一、路由器线路连接1、路由器上的WAN接口,需要用网线连接到猫的网口;如果你家宽带没有用到猫,需要把入户的宽带网线,插在路由器的WAN口。2、把家里面的电脑,用网线连接到路由器LAN(1\\2\\3\\4)中任意一个接口。重要说明:电脑不能上网,并不会影响到对路由器的设置;也就是说,电脑不能上网,也可以设置路由器。请各位新手、小白用户记住这一点;如果你想弄清楚其中的原理,请自己搜索:局域网 查阅资料。
由于文章篇幅的原因,不展开介绍具体的原因。二、设置电脑IP地址电脑设置路由器、电脑连接路由器上网时;需要把电脑中IP地址设置成:自动获得三、设置路由器上网1、查看设置网址无线路由器的设置网址,通常又叫做:登录地址、登录网址、登录IP地址等。一台无线路由器的设置网址,可以在该路由器底部标贴中查看到。
如下图所示,就是一个无线路由器底部的标贴,这个标贴中“管理页面”后面的 tplogin.cn,就是这台路由器的设置网址重要说明:(1)、标贴中:管理页面、路由器IP、登录地址、管理地址等选项后面的,就是设置网址。(2)、不同的路由器,设置网址可能不一样;所以,一定要在你自己路由器底部标贴中,查看该路由器的设置网址信息。2、设置登录密码在电脑的浏览器中输入:路由器设置网址,打开设置页面——>根据页面提示,给路由器设置一个:登录密码(管理员密码)。
本文中用来演示的路由器,它的设置网址是:tplogin.cn 。所以,我就在电脑浏览器中输入:tplogin.cn 打开设置页面——>然后设置“管理员密码”。温馨提示:有些无线路由器,在浏览器中打开设置页面后,不会提示设置:登录密码(管理员密码)。
直接点击页面中的:开始设置、开始体验 等按钮即可,如下图所示。可能遇到的问题:在浏览器中输入:路由器设置网址后,打不开设置页面。这个问题的解决办法,请参考下面的教程:打不开路由器设置页面怎么办?3、设置上网参数目前几乎所有的无线路由器,都具备自动检测“上网方式”的功能,只需要等待几秒时间,然后根据检查结果,设置上网参数就可以了。(1)、如果路由器检测到“上网方式”是:宽带拨号上网 ——>请在下面填写:“宽带账号”、“宽带密码”——>然后点击“下一步”。
(2)、如果路由器检测到“上网方式”是:自动获得IP地址 ——>则不需要其它的设置了,直接点击“下一步”即可。(3)、如果路由器检测到“上网方式”是:固定IP地址 ——>需要在下方填写:IP地址、子网掩码、默认网关、首选DNS、备用DNS 信息。4、设置无线网络在页面中,设置路由器的“无线名称”、“无线密码”。注意问题:(1)、“无线名称”,建议使用 字母、数字来设置,不要用中文汉字来设置。
因为,目前还有些手机、笔记本电脑、平板电脑等无线设备,不支持中文名称的无线信号。(2)、“无线密码”,建议大家用:大写字母+小写字母+数字+符号的组合来设置,并且无线密码的长度要大于8位。这样可最确保无线网络的安全性,不会被破解wifi密码。5、设置完成设置好路由器的无线网络后,根据页面中的提示,完成对路由器的设置。
重要说明:不同厂家的无线路由器,设置页面不一样;但是设置步骤大体上都是相同的,打开路由器的设置页面后,根据页面中的提示进行设置即可,非常的简单。四、检查设置是否成功1、在浏览器中输入:路由器设置网址,打开登录页面——>输入管理员密码(登录密码),登录到无线路由器的设置页面。2、在路由器的设置页面中,找到“上网设置”或者“WAN口设置”的选项,查看页面中的提示信息,来判断路由器上网设置是否成功。
(1)、如果页面中显示:WAN口网络已连接、已连接、连接成功 等提示。说明路由器设置成功,电脑、手机可以连接这台路由器正常上网了。









