1、首先,建立绘图,新建-->选择绘图类型-->基本流程图2、添加流程图元素--进程,将图示进程框拖进右侧空白处,3、通常进程框显示为蓝色,将其改变为白色,右键选择格式-->填充-->选择白色4、流程图又一个元素,剪头的处理,单击左侧剪头,拖进空白处,右键格式-->线条-->选择黑色5、这两个元素是
1、首先,建立绘图,新建-->选择绘图类型-->基本流程图 2、添加流程图元素--进程,将图示进程框拖进右侧空白处, 3、通常进程框显示为蓝色,将其改变为白色,右键选择格式-->填充-->选择白色 4、流程图又一个元素,剪头的处理,单击左侧剪头,拖进空白处,右键格式-->线条-->选择黑色 5、这两个元素是比较基本的,然后就可以通过复制粘贴,得到多个进程框和箭头,这样用方便。 注意事项 画图过程中,可以打开已有流程图,复制到新建绘图中,这样不用修改各元素线条和填充色,同时有了流程图必须的各种元素。
很多期刊对文字大小有要求,对第一个框设置后,可以用格式刷处理其他的;画图要紧凑,控制不好,可以放大后画图,这样画出的图用在期刊上才符合排版要求。
流程图怎么画 如何使用visio绘制流程图
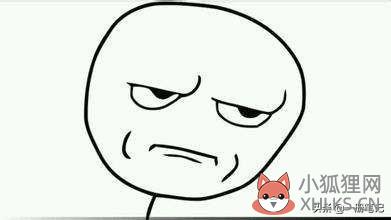
使用visio可以很方便的绘制流程图,以绘制“采购流程”——采购申请,采购批准,采购订单,采购入库为例,介绍visio的基本操作方法:1、打开visio,在左侧的“模板类别”中,点击一下“流程图”,在中间双击“基本流程图”,进入到工作区;2、在左侧看到 有一些形状,如:流程、判定、文档、数据等。点击“流程”,拖到工作区放开鼠标,输入文字:采购申请。
将窗口缩放到合适大小,这样方便视图。
3、点击左侧形状“判定”,鼠标回到工作区,注意不是拖动。将鼠标移动到“采购申请”流程图上,可以看到向四个方向的“箭头”,点击向下的箭头,这时会在“采购申请”下面自动出现一个“判定”形状,输入文字:采购批准。点击空白工作区一下,可以看一下效果。4、点击左侧形状“文档”,将鼠标移动到“采购批准”流程图上,同样的方法,点击向下的“箭头”,这时会在“采购批准”的下面自动增加一个“文档”形状,输入文字:采购订单。
点击空白工作区一下。5、点击左侧形状“流程”,将鼠标移动到“采购订单”流程图上,同样的方法,点击向下的“箭头”,这时会在“采购订单”的下面自动增加一个“流程”形状,输入文字:采购入库。点击空白工作区一下。
6、这样四个基本流程图就绘制好了,用ctrl+A全部选中,接下来可以调整一下文字的字体及大小,流程图的位置及大小,流程图的边框粗细等。这些功能在上面都有快捷工具,摸索一下就了解了。7、在绘制流程图时,还有一个要注意的就是:当一个流程不向下流转时,要制作一个返回的流程,这需要“动态连接线”,如采购批准环节未被批准,则需要在“采购批准”与“采购申请”之间绘制一条线。
可以在连接线上输入文字:“No”。
怎样使用Office Visio绘制流程图

1、打开Visio软件。依次点击“文件”,“新建”,“流程图”,选择“基本流程图”。
2、绘制流程节点。
把绘制流程图所需“形状”,拖拽到绘图区。3、绘制流程线。选择“连接线工具”进行连线绘制。4、标识流程方向。
选择箭头方向,绘制流程方向箭头。5、添加文字。在流程节点及方向等需要说明的位置添加文字,形成完整的流程图。
visio怎么画流程图
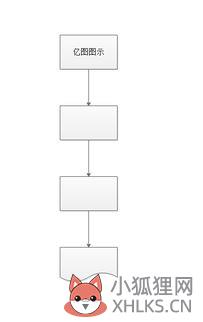
1、首先,建立绘图,新建-->选择绘图类型-->基本流程图2、添加流程图元素--进程,将图示进程框拖进右侧空白处,3、通常进程框显示为蓝色,将其改变为白色,右键选择格式-->填充-->选择白色4、流程图又一个元素,剪头的处理,单击左侧剪头,拖进空白处,右键格式-->线条-->选择黑色5、这两个元素是比较基本的,然后就可以通过复制粘贴,得到多个进程框和箭头,这样用方便。
如何用Visio绘制流程图
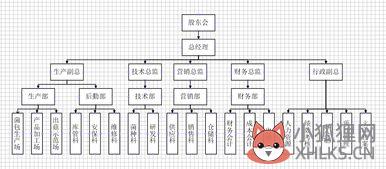 一般我都是使用ProcessOn绘制流程图,这是它们绘制流程图的界面可以先简单了解一下:1、点击新建-流程图2、进入上图流程图绘制页面,根据需要修改文件名3、如现有图形中没有自己所需要图形,点击更多图形勾选出自己需要的图形4、将自己需要的图形直接拖动至画布内进行排列绘制5、根据需要点击菜单栏和工具栏中的相关按钮,对图形和文件进行相应调整6、点击右上角进行分享、发布等相关操作
一般我都是使用ProcessOn绘制流程图,这是它们绘制流程图的界面可以先简单了解一下:1、点击新建-流程图2、进入上图流程图绘制页面,根据需要修改文件名3、如现有图形中没有自己所需要图形,点击更多图形勾选出自己需要的图形4、将自己需要的图形直接拖动至画布内进行排列绘制5、根据需要点击菜单栏和工具栏中的相关按钮,对图形和文件进行相应调整6、点击右上角进行分享、发布等相关操作









