1、路由器连不上网络是大家平时在使用路由器上网是经常会出现的问题,通常这个问题的出现主要是两个原因,一个是网线插的有误,IP地址不对;另一个是路由器的设置有问题。 2、将插在路由器wan口上的网线直接插在电脑上,拨号后,看看是否能上网。 3、如果上一步网络正常,拔掉路由器的电源,对路由器进行重启,过
1、路由器连不上网络是大家平时在使用路由器上网是经常会出现的问题,通常这个问题的出现主要是两个原因,一个是网线插的有误,IP地址不对;另一个是路由器的设置有问题。 2、将插在路由器wan口上的网线直接插在电脑上,拨号后,看看是否能上网。
3、如果上一步网络正常,拔掉路由器的电源,对路由器进行重启,过五秒钟左右重新将将路由器电源插好,等路由器启动正常,查看电脑是否能上网。
4、重启路由器后如果还不能上网,看一下IP地址是否自动获取,win7/win8路径:控制面板→网络和Internet→网络和共享中心→更改适配器设置→右键单击本地连接→属性→Internet协议版本4(TCP/IPv4)。
路由器连不上网怎么办?

1.首先检查无线路由器是否正常工作,可以使用其他手机或者数码产品连接该 WIFI 信号,如果都能正常连接和正常上网,那么一般来说这个路由器是可以正常工作的。2.手机开启了休眠状态关闭网络。
3.检查手机是否开启休眠状态下关闭网络的选项,手机过一段时间就会断开连接或者接收不到后台聊天软件的可能原因是误开启手机休眠关闭网络的功能。
4.长时间使用路由器,路由器可能会出现假死现象.重启无线路由器即可。5.认证类型不合适.尝试更改路由器的认证类型,选择安全的 类型模式要好,下面的加密算法最好选择。6.手机或路由器网络设置异常.考虑恢复路由器出厂设置和手机网络设置。1.有可能是用户不小心,设置了wifi公共认证功能。
这个问题可以到wifi调配中心直接选择取消就可以了。2.也可以选择恢复原厂,在重新设置wifi。
路由器连不了网怎么办?

很多用户使用WiFi连接路由器网络时,明明可以正常连接上网,但却无法正常上网,这与路由器的功能有关,用户连接的是路由器架设的“WiFi”网络,可连接代表路由器的“WiFi网络”功能正常,而导致无法正常上网的原因却有很多,本期文章就说说导致路由器可连接,但不能上网的原因,以及解决办法。 1、路由器故障文章的开头说过,路由器的“WiFi网络”可连接,代表WiFi网络没有问题,但不代表路由器没有问题,提供WiFi网络只是路由器的一个功能,而另一个功能是代替用户手动进行宽带拨号,如果路由器内的宽带账号、密码填写错误(有时候不一定是填写错误,而是路由器死机导致的),路由器无法正常自动拨号,也就无法联网。
如下图:遇到这种情况,可以先确认宽带账号、密码是否正确,如果正确的话,可能是路由器故障(死机)导致的,拔掉路由器的电源,间隔1~3分钟再插上,有可能会恢复。
2、宽带欠费如果用户可以正常连接路由器架设的WiFi网络,但却无法上网,除了手机或电脑自身的原因之外,还有可能是宽带欠费导致的,用户可以查看光猫的指示灯状态,如果出现“红灯”,基本可以确定是宽带出了问题。如下图:遇到这种情况,也可以重启下光猫,看看能不能恢复,如果无法恢复,千万别随意插拔线路,要先打电话查询宽带情况,如果欠费了,缴费之后就会恢复正常。 3、外网故障与第二种情况类似,如果光信号指示灯闪红光,打客服电话查询没有欠费,那么有可能是外网故障所致,最常见的就是光纤被挖断、挂断,以及遭遇极端天气等,导致外网网络暂时性瘫痪。如下图:遇到这种情况,可以拨打客服电话报修,也可以给网络运营商的片区维修人员打电话,咨询具体情况,这种故障不是个人用户能够解决的,必须网络运营商派人解决。
除了上述三种常见情况之外,还有一些情况也可能会导致路由器可联网,但无法上网的情况,比如光猫损坏、路由器损坏、网线接口损坏、网线损坏等,但一般情况下这些设备和线路都不会出现问题,只能根据现场实际情况逐一检查、排除故障。
路由器连不上网的原因和解决方法

众所周知,路由器不能上网的原因和很多设置有关系,但是一般由以下四种原因引起的,下面是我伟达家私有关于路由器连不上网的原因和解决方法,希望可以帮助到大家! 有关配置错误是非常复杂的问题,故障也来源于多方面,典型的路由器配置文件可以分为以下几个部分:管理员部分(路由器名称、口令、服务、日志);端口部分(地址、封装、带宽、度量值开销、认证);路由协议部分(IGRP/EIGRP、OSPF、RIP、BGP);流量管理部分(访问控制列表、团体);路由原则部分(路由映射);带宽之外的接入部分(主控台、远程登录、拨号)等,也就是说,企业宽带路由器的配置问题大多数来自于以上文件的配置中。 路由器连不上网的原因和解决方法: 故障问题一:无法进行拨号 故障现象: 不能进行正常的拨号程序 故障原因: 主要问题是出在路由器的地址设置方面 解决方法: 这种问题的解决方法比较简单,具体做法是:打开Web浏览器,在地址栏中输入路由器的管理地址,如192.168.1.1,此时系统会要求输入登录密码(该密码可以在产品的说明书上查询到),登陆后进入管理界面,选择菜单“网络参数”下的“WAN口设置选项,在右边主窗口中,“WAN口连接类型”选择“PPPoE”,输入“上网账号”及“上网口令”,点击连接按钮即可。
网络参数设置 故障问题二:部分计算机无法正常连接 故障现象: 路由器硬件上没有问题,所连接的计算机也没有问题,但是却不能实现正常连接,而局域网中的.其他计算机可以正常连接上网。
故障原因: 这一般是由于ISP绑定MAC地址造成无法连接,因为有些ISP为了限制接入用户的数量,而在认证服务器上对MAC地址进行了绑定,不在绑定范围内的用户就不能正常连接上网。 解决方法: 先将被绑定MAC地址的计算机连接至路由器LAN端口(但路由器不要连接Modem或ISP提供的接线),然后,采用路由器的MAC地址克隆功能,将该网卡的MAC地址复制到宽带路由器的WAN端口,接着在未被绑定的计算机上进行如下操作:Windows 2000/XP下按“开始→运行”,输入“cmd/k ipconfig /all”,其中“Physical Address”就是本机MAC地址。 MAC地址克隆 故障问题三:无法浏览网页 故障现象: 网页以不能正常打开,但是QQ之类的程序却可以正常运行。 故障原因: 这种情况是路由器上的DNS解析问题,如果将网关设置成DNS地址,这是DNS Proxy,并非真实的DNS地址,就可能会导致地址解析出错。
解决方法: 要解决这个问题,建议在路由器和计算机网卡上手动设置DNS服务器地址((ISP局端提供的地址),打开路由器设置界面,找到“网络参数”中的“WAN口参数”的字段,然后在下面手动设置DNS服务器地址。另外,在“DHCP服务”设置项,也需要手动设置DNS服务器和备用的DNS服务器地址,该地址需要从ISP供应商那里获取。 DNS设置 故障问题四:无法登录路由器管理页面 故障现象: 想对企业宽带路由器作共享上网的有关设置,但却进不了管理界面。
故障原因: 主要是之前登陆时所创建的连接有误。 解决方法: 如果以前登录过路由器管理界面,那么用户应该首先检查宽带路由器与电脑的硬件连接情况,检查路由器LAN口上的指示灯是否正常,如果计算机中装有防火墙或实时监控的杀毒软件,都暂时先关闭,然后将本机IP地址设为与宽带路由器同一网段,再将网关地址设为路由器的默认IP地址。一般宽带路由器提供的都是Web管理方式,因此打开“Internet选项”对话框,在“连接”选项中,如果曾经创建过连接则勾选“从不进行拨号连接”选项,点击“局域网设置”按钮,将已勾选的选项全部取消选中即可。
检查LAN设置 当然,也并不是说路由器不能上网的原因只有这四种,这些只是比较常见的故障,如果用户实在没辙了,可以重置以下路由器,再重设一下。
家里路由器连不上网怎么回事?

家里路由器连不上网主要查看以下几个方面:1先检查一下路由器插头是否有松动。2检查一下路由器是否正常工作。
3检查一下路由器是否有信号。
如果以上正常就说明有网络信号,再检查一下有没有流量。或设置的密码是不是正确就应该能找到问题了。
路由器无法上网怎么办
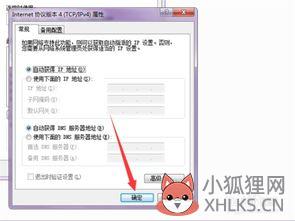
检查一:电脑是否有识别网线连接。请查看电脑右下角的网络图标,如果图标上面有红色的 × ,说明网线未连接好。
请检查一下网线连接,或者换一根网线。
2、如果换网线后还是不识别,可以将网线插到路由器的其他LAN口,看是否是路由器的这个LAN口坏了。3、如果跟换网线或者换网口都无法解决,可能是电脑网卡有问题,建议用户检查电脑网卡是否识别,是否安装合适的驱动。检查二:确认电脑是否能正常访问路由器的 Web 配置界面1、用网线将电脑连接到路由器的 LAN 接口。2、打开电脑浏览器,在浏览器地址栏中输入“192.168.3.1”,确认电脑是否能正常访问路由器的 Web 配置界面。
3、如果电脑能正常访问路由器的 Web 配置界面,请尝试清理下浏览器缓存或者换一个浏览器试下。若仍无法上网,请参考检查三。4、如果电脑不能访问路由器的 Web 配置界面,请参考检查三,确认电脑是否能正常获取 IP 地址。
同时,检查浏览器是否设置了Proxy(以IE浏览器为例,浏览器右上角“工具”—“Internet选项“—“连接”—“局域网设置”—“代理服务器“下面的选项不勾选)。检查三:确认电脑是否能正常获取 IP 地址。路由器默认的局域网 IP 地址为192.168.3.1,并且默认开启了 DHCP 服务器,能自动给电脑分配 IP 地址,并且 IP 分配范围为“192.168.3.2~192.168.3.254”。
若您的电脑 IP 地址不在此范围内,则不能正常上网。1、用网线将电脑连接到路由器的 LAN 接口。2、单击桌面右下角的图标 ,选择“打开网络和共享中心”。
3、单击“更改适配器设置”。右键单击本地连接,选择“状态”。4、在弹出的“本地连接 状态”对话框中,单击“详细信息”,查看电脑 IP 地址是否和路由器的 IP 地址192.168.3.1在同一网段,即为192.168.3.* (“*”为2~254) 。5、若 IP 地址和路由器的 IP 地址不在同一网段,则在“本地连接 状态”对话框中,单击“属性”。
6、双击“ Internet 协议版本4(TCP/IPv4)”。7、选择“自动获得 IP 地址”和“自动获得 DNS 服务器地址”,单击“确定”。8、如果您关闭了路由器的 DHCP 服务器,则计算机将无法自动获取 IP 地址,请手动设置计算机的 IP 地址,使其和路由器的IP地址在同一网段(如:192.168.3.2)。检查四:确认电脑或手机是否被加入了黑名单 。
进入路由器管理界面后,选择“更多功能>Wi-Fi 设置>Wi-Fi 访问控制”,查看是否开启了白名单,或不能上网的设备是否被加入了黑名单。如果是HiLink APP的话,手机连接到路由器的 Wi-Fi,打开app,点击“用户管理”。说明:如果您希望远程设置路由器,无需连接路由器的Wi-Fi,使用华为账号远程登录 HiLink 即可。查看不能上网的手机/电脑是否被加入了Wi-Fi黑名单。
如果是,点击该手机/电脑,打开“允许连接Wi-Fi”开关后,重新尝试是否可以上网。检查五:确认电脑是否被设置了家长控制 。路由器支持家长控制功能,能够控制终端的上网权限。
若您的电脑被管理员设置了家长控制,则无法正常上网。方式一:通过手机 HiLink APP 查看1、手机连接路由器的 Wi-Fi。打开手机中的 华为HiLink APP。
点击“用户管理”。2、查看不能上网的电脑是否被设置了家长控制。如果是,点击该电脑,关闭或删除“家长控制”规则后,重新尝试是否可以上网。方式二:通过电脑 Web 配置界面查看1、将电脑连接到路由器的 Wi-Fi(或将电脑连接到路由器的 LAN 接口)。
2、打开电脑浏览器,在浏览器地址栏中输入“192.168.3.1”访问路由器 Web 配置界面。3、进入“更多功能 > 安全设置 > 家长控制”页面。检查不能上网的那台电脑是否在“家长控制”的终端列表里。
如果是,请关闭或删除家长控制规则后,重新尝试是否可以上网。经过上述检查,如果还是无法上网,请确认电脑是否用网线连网的同时,又连接了该路由器的Wi-Fi。如果是的话 ,需要断开其中一个连接才可以上网。
标签: 路由器连不上网怎么办视频 路由器连不上网









