具体方法:1、在Windows10系统桌面,依次点击“开始/Windows系统/控制面板”菜单项。现阶段,许多用户为了win10电脑外接设备时操作更加的简单,纷纷选择带有蓝牙功能的设置,可是最近有用户在进行win10电脑的蓝牙鼠标连接时,却出现了连接不上的情况,对此w
具体方法: 1、在Windows10系统桌面,依次点击“开始/Windows系统/控制面板”菜单项。
现阶段,许多用户为了win10电脑外接设备时操作更加的简单,纷纷选择带有蓝牙功能的设置,可是最近有用户在进行win10电脑的蓝牙鼠标连接时,却出现了连接不上的情况,对此win10电脑蓝牙鼠标连接不上如何解决呢?下面小编就来教大家win10电脑蓝牙鼠标连接不上解决方法。
推荐下载:win10纯净专业版
具体方法:
1、在Windows10系统桌面,依次点击“开始/Windows系统/控制面板”菜单项。
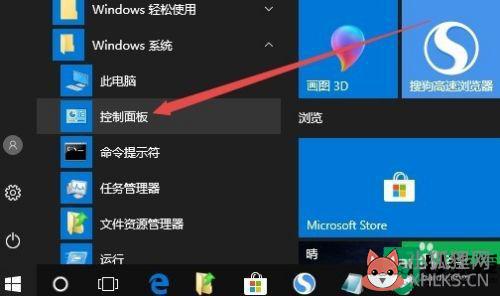
2、在打开的控制面板窗口中,点击右上角的“查看方式”下拉菜单,然后在弹出的菜单中选择“大图标”菜单项。
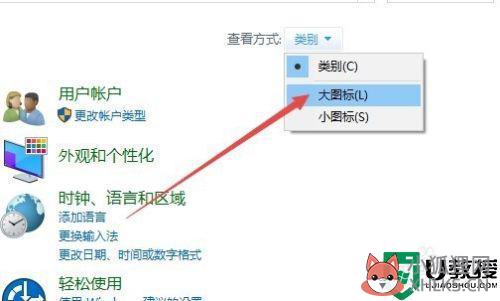
3、这时会打开所有控制面板项窗口,点击窗口中的“疑难解答”图标。
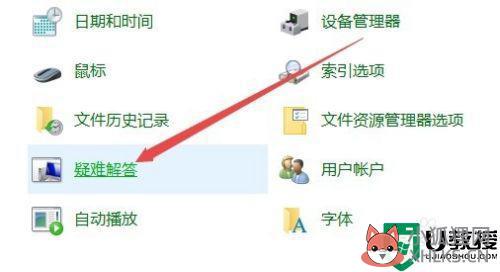
4、在打开的疑难解答设置页面中,点击“硬件和声音”图标。
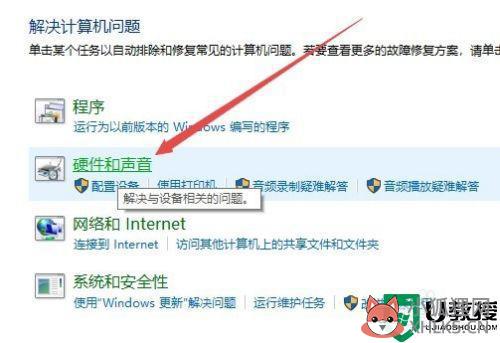
5、在打开的新窗口中,点击“蓝牙”一项的快捷链接。
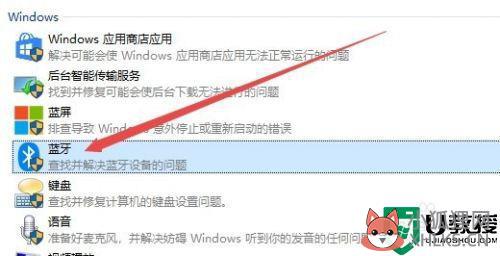
6、这时会打开“解决并帮助解决计算机问题”的窗口,点击下一步按钮
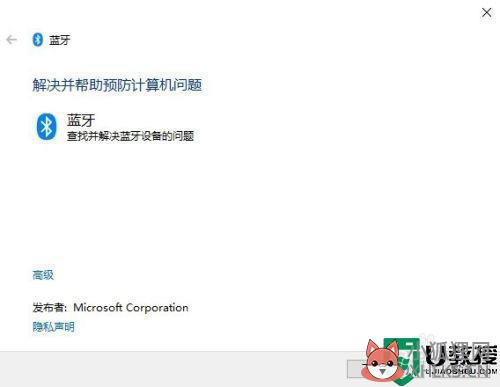
7、Windows10系统会自动扫描并检测问题,完成后重新启动计算机,就可以正常使用蓝牙鼠标了。
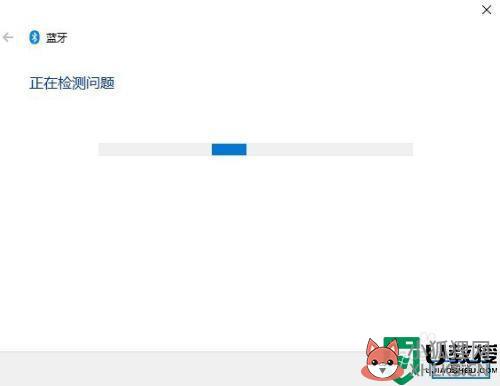
上述就是关于win10电脑蓝牙鼠标连接不上解决方法了,有遇到这种情况的用户可以按照小编的方法来进行解决,希望能够帮助到大家。









