1、打开“电脑管家”。对于电脑中系统运行的流畅,往往和c盘的空间大小有着一定的关系,许多用户在使用过程中也都尽量不会在c盘中安装软件,可是有时候不小心安装了,想要移动到d盘却不懂操作,那么c盘软件如何移动到d盘呢?接下来小编就来告诉大家c盘的软件转到d盘操作方法。具体
1、打开“电脑管家”。
对于电脑中系统运行的流畅,往往和c盘的空间大小有着一定的关系,许多用户在使用过程中也都尽量不会在c盘中安装软件,可是有时候不小心安装了,想要移动到d盘却不懂操作,那么c盘软件如何移动到d盘呢?接下来小编就来告诉大家c盘的软件转到d盘操作方法。
具体方法:
1、打开“电脑管家”。
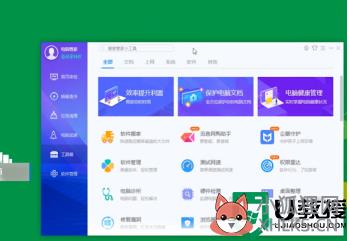
2、点击电脑管家中的“工具箱”。
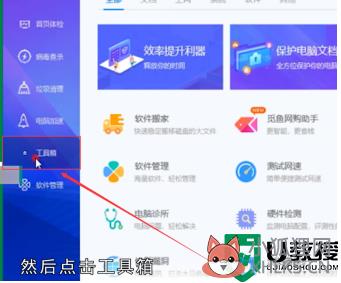
3、点击打开“软件搬家”。
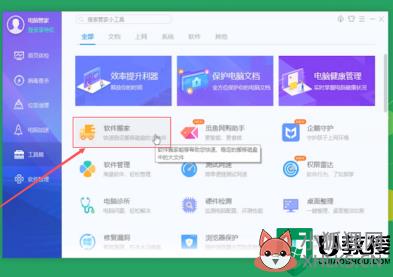
4、点击“已装软件”。
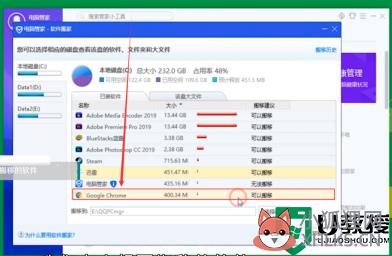
5、可看见哪些软件可以搬移。
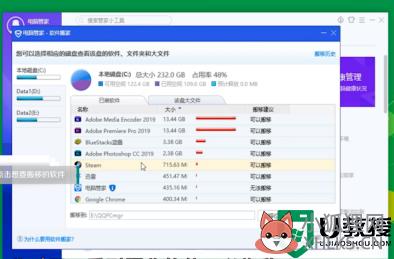
6、点击想要搬移的软件。
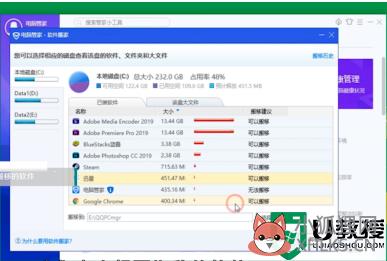
7、点击“选择设置”可设置搬移路径。
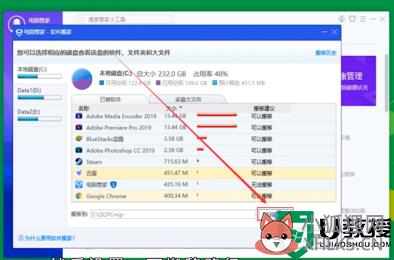
8、将路径设置为“D盘”。
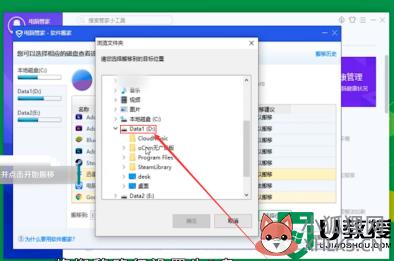
9、点击“开始搬移”。
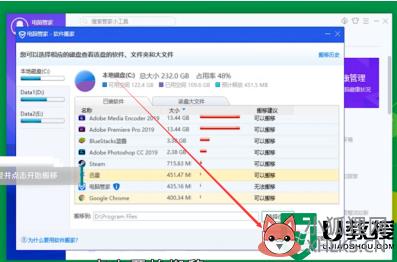
以上就是小编给大家带来的c盘的软件转到d盘操作方法了,还有不清楚的用户就可以参考一下小编的步骤进行操作,希望能够对大家有所帮助。
相关教程: win10如何把c盘移到d盘标签: c盘的软件怎样转到d盘









