1、打开电脑桌面的“计算机”,选中c盘,右击,选择“属性”;大家都知道系统盘是win7系统中最重要的一个磁盘,它的空间大小会影响电脑运行速度,我们使用时间久了之后系统盘就会存在很多垃圾文件和缓存,所以我们需要对其进行清理,那么win7系统盘如何清理
1、打开电脑桌面的“计算机”,选中c盘,右击,选择“属性”;
大家都知道系统盘是win7系统中最重要的一个磁盘,它的空间大小会影响电脑运行速度,我们使用时间久了之后系统盘就会存在很多垃圾文件和缓存,所以我们需要对其进行清理,那么win7系统盘如何清理呢呢?针对这个问题,接下来就给大家讲述一下win7系统盘清理步骤吧。具体操作方法如下:
方法一:
1、打开电脑桌面的“计算机”,选中c盘,右击,选择“属性”;
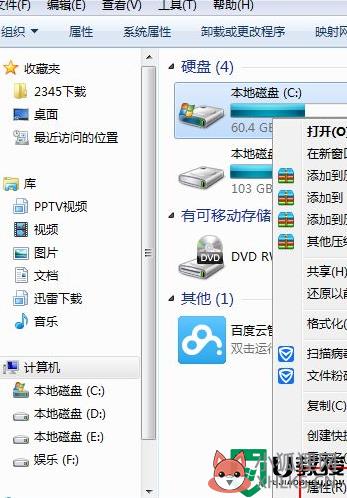
2、点击“磁盘清理”;
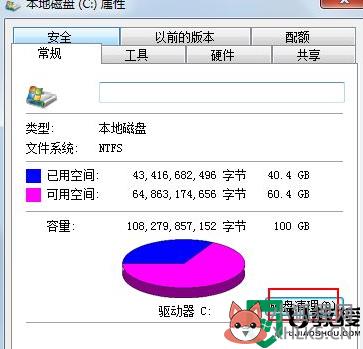
3、等待一会儿,勾选需要清理的文件点击确定删除文件即可。
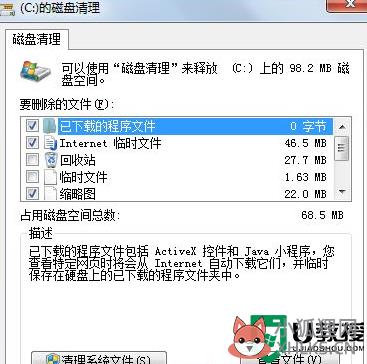
方法二:
1、打开C盘,点击上方的“工具”,选择“文件夹选项”;
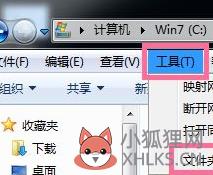
2、选择“查看”,找到并点击高级设置下的“显示隐藏文件,文件夹和驱动器”;
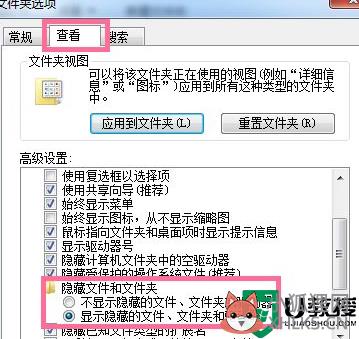
3、将 C:Users/AppData/Local/Temp 文件夹中的无用文件全部删除;
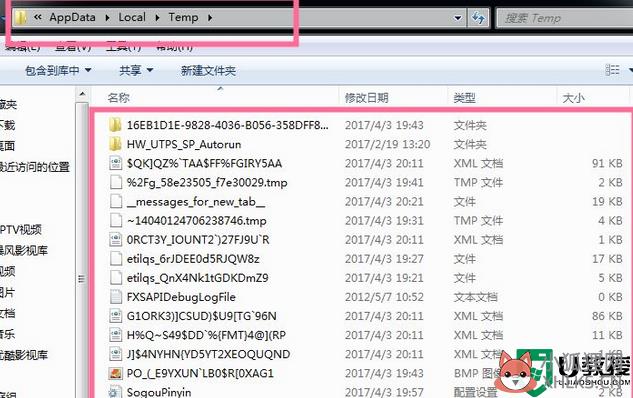
4、进入C:Windows/System32/LogFiles 文件夹,删除系统日志和事件日志;
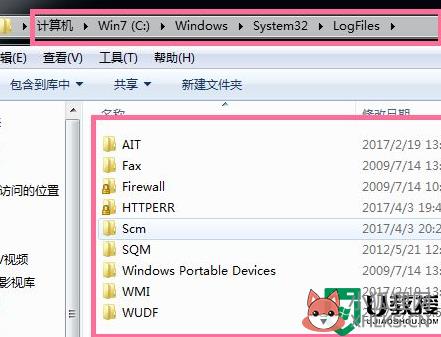
5、删除系统自动更新补丁:C:WindowsSoftwareDistributionDownload 文件夹里面的可全部直接删除。
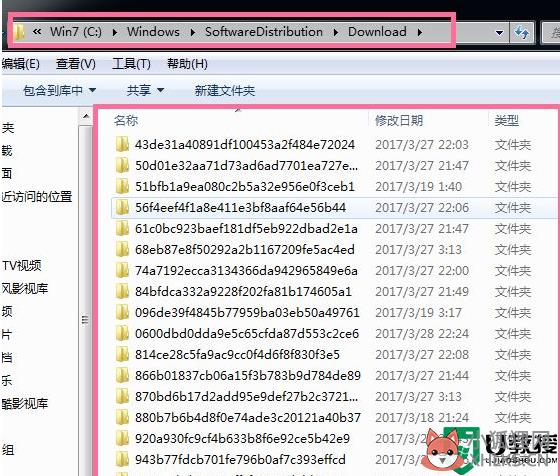
上述给大家讲解的便是win7系统盘清理步骤,如果你有这个需要的话,可以学习上面的方法步骤来进行清理吧。
相关教程: win7删除c盘无用文件 win7如何彻底清理c盘 u盘装win7系统教程图解 制作win7系统u盘 win7系统电脑c盘满了怎么办标签: win7系统盘如何清理









