具体步骤如下:1、调出“运行”对话框。近日有部分用户在升级到win10系统之后,发现电脑是没有声音的,而且喇叭那边有个红叉,然后显示音频服务未运行,只要手动将其启动即可,许多用户遇到这样的问题都不知道要怎么办,不用担心,小编为大家找到了解决方法,这就一起来看看wind
具体步骤如下: 1、调出“运行”对话框。
近日有部分用户在升级到win10系统之后,发现电脑是没有声音的,而且喇叭那边有个红叉,然后显示音频服务未运行,只要手动将其启动即可,许多用户遇到这样的问题都不知道要怎么办,不用担心,小编为大家找到了解决方法,这就一起来看看window10音频服务未启动的详细修复步骤吧。
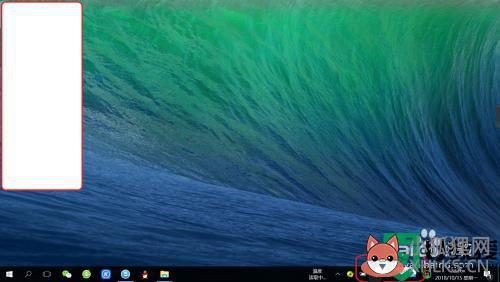
具体步骤如下:
1、调出“运行”对话框。
右键点击桌面左下角开始,点击选择“运行”,调出“运行”对话框。
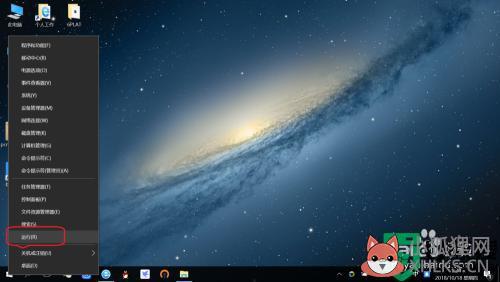
2、打开“系统服务”程序。
输入“msconfig”,点击“确定”,即可打开“系统服务程序”。
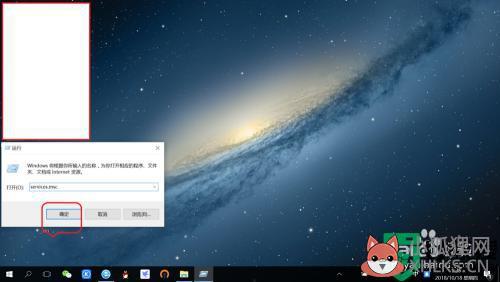
3、定位找到“Windows Audio”服务。
在系统服务程序界面,右侧向下滑动找到“Windows Audio”服务。
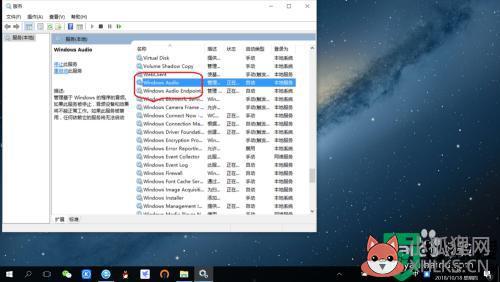
4、修改“Windows Audio”服务启动类型为“自动”。
双击“Windows Audio”服务,点击“常规”,启动类型改为“自动”。
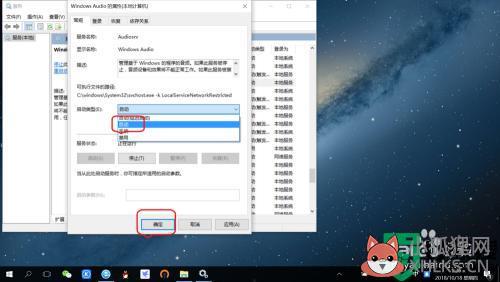
5、重置“Windows Audio”服务登录密码及重启生效。
点击“登录”,输入登录密码,点击确定以及重启电脑即可生效。
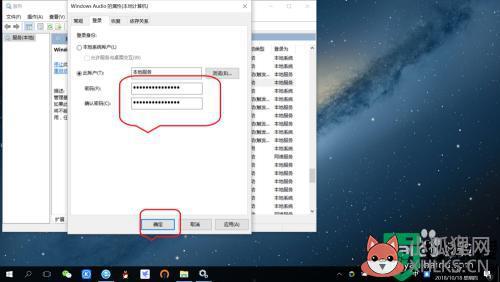
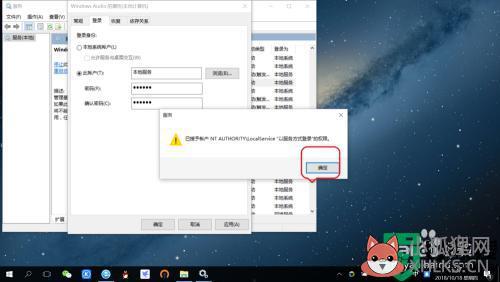
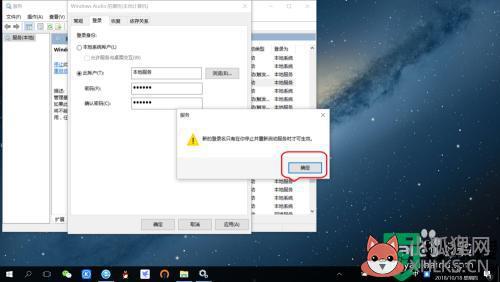 6诊断音频服务是否正常。
6诊断音频服务是否正常。
重启系统之后,右键点击桌面右下角“音频”图标。点击“声音问题疑难解答”,等待诊断完成,最后播放一个音频文件测试一下即可。

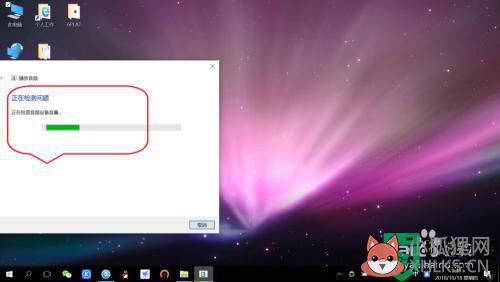
上述给大家讲解的就是win10音频服务未运行的详细解决方法,有遇到一样情况的用户们可以学习上面的方法来解决吧。
相关教程: win10电脑扬声器没声音 win10一切正常 无声音 win10笔记本麦克风没声音








