一、单区域1、选中所有被筛选区域,并额外将要筛选条件列在边上。想要对电脑中一些数据文件进行整理时,excel表格工具无疑是一个不错的选择,其筛选功能可以帮助我们从已有的复杂数据表中得到所需数据,不过一些用户可能对于excel表格中的高级筛选功能还不是很熟悉,对此excel表格怎样弄高级筛选呢
一、单区域 1、选中所有被筛选区域,并额外将要筛选条件列在边上。
想要对电脑中一些数据文件进行整理时,excel表格工具无疑是一个不错的选择,其筛选功能可以帮助我们从已有的复杂数据表中得到所需数据,不过一些用户可能对于excel表格中的高级筛选功能还不是很熟悉,对此excel表格怎样弄高级筛选呢?今天小编就来教大家excel表格高级筛选操作方法。
具体方法:
一、单区域
1、选中所有被筛选区域,并额外将要筛选条件列在边上。
2、在“条件区域”里选择这个列出来的条件。
3、再选择“复制区域”为空白位置,就能将一个条件的信息筛选出来了。
4、从下图看,我们通过这个方法把列表里所有“魏国”的人物信息都筛出来了。
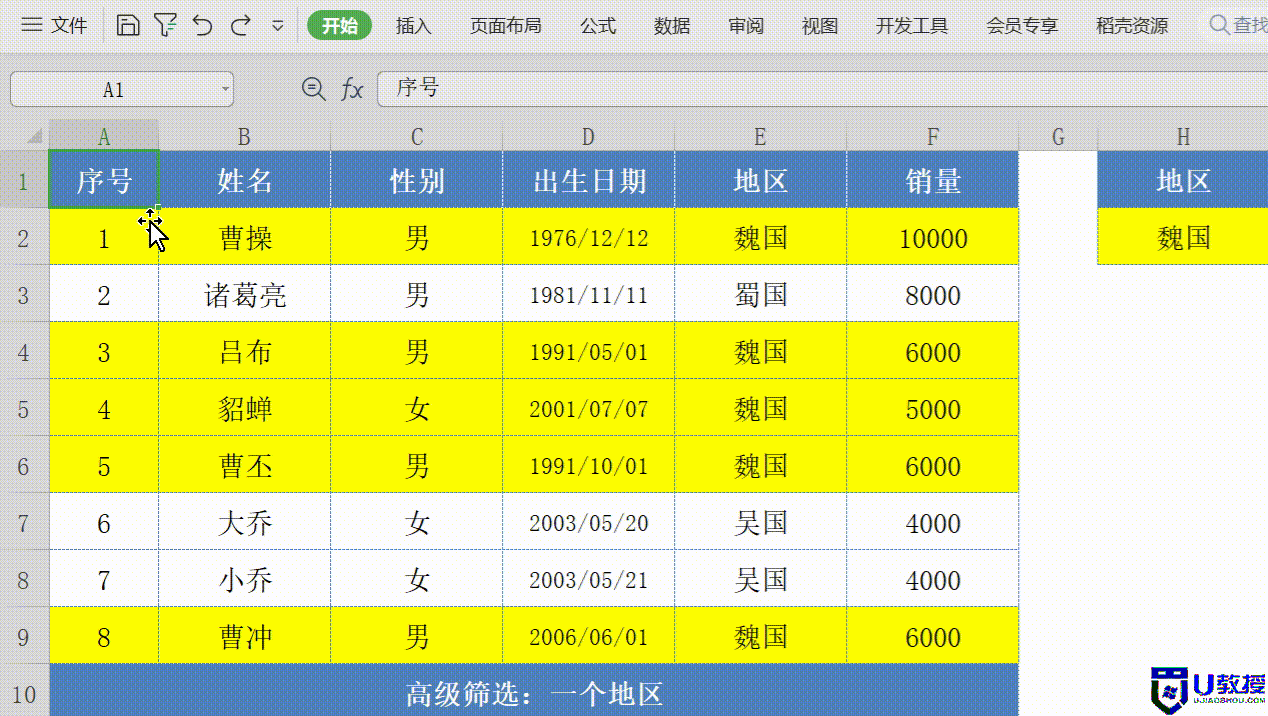
二、多区域
1、和上面差不多,不过在“条件区域”中增加了选项。
2、这样就会“同时筛选”这两个条件,只要有一个符合条件即可。
3、如图所示,这里我们将“蜀国”和“魏国”的人物都筛出来了。
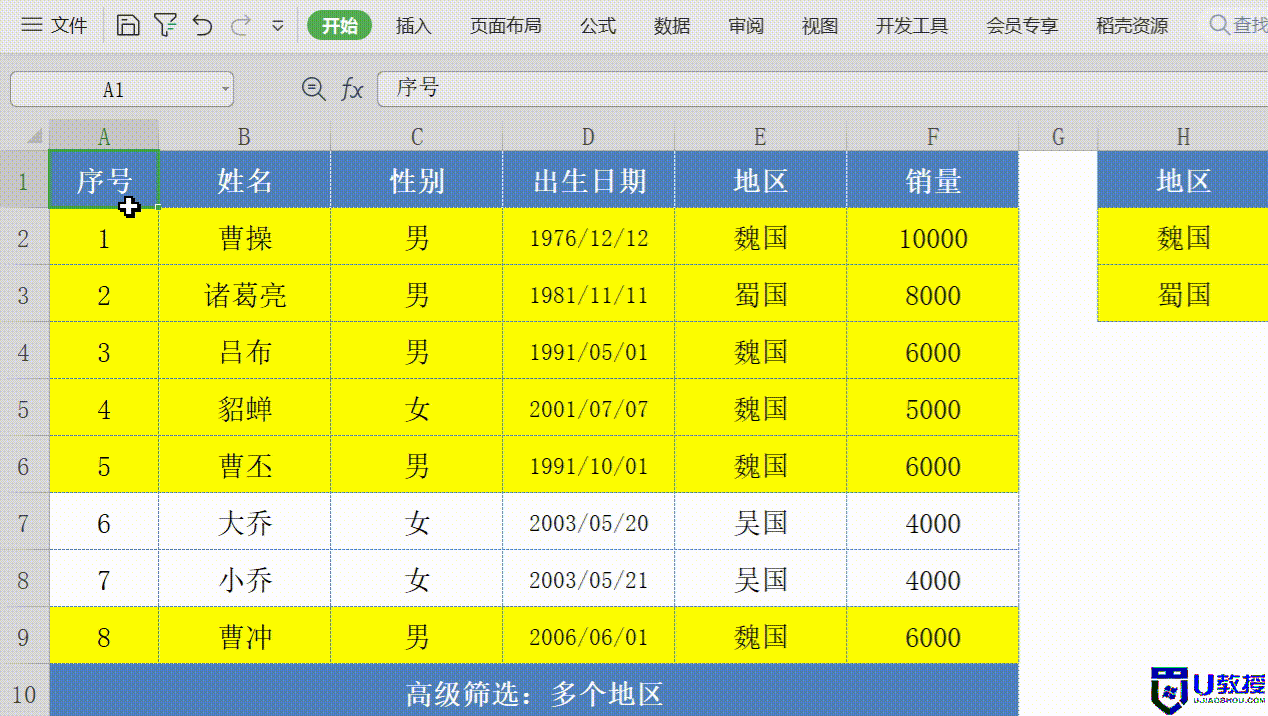
三、区域+条件
1、和上面一样,不过这次我们的条件不是“列”而是“行”
2、在额外创建筛选条件的时候,需要采用和原表格一样的格式。
3、不同于上面的两个条件,这里的两个条件是必须要同时满足才行。
4、如图,这样我们就能将同时满足“魏国”和“6000销量”的人物筛选出来了。
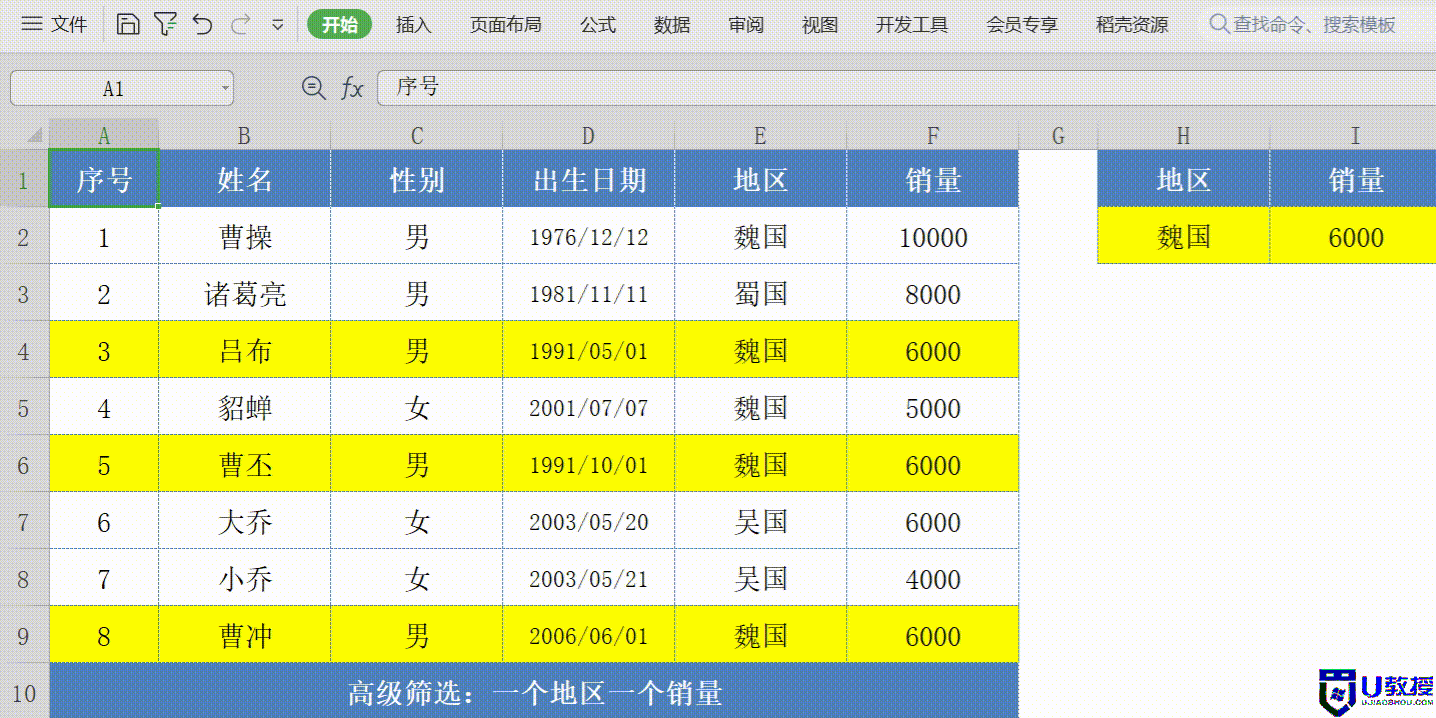
四、区间段
1、对于一些数字,我们可以创建一个“数字区间”作为条件。
2、在条件左边放“大于等于”在右边放“小于等于”
3、如图,这样我们就能把销量在“6000-8000”之间的筛选出来了。
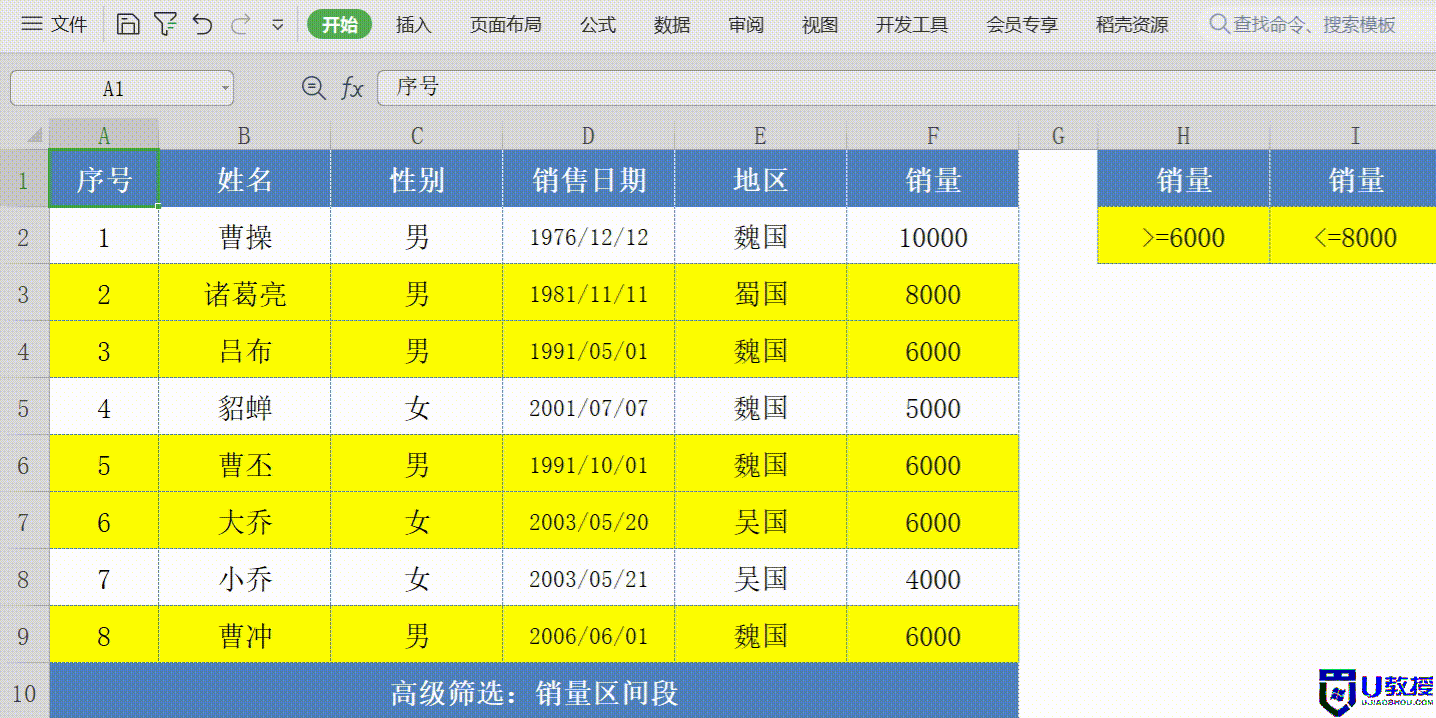
以上就是小编告诉大家的excel表格高级筛选操作方法了,还有不清楚的用户就可以参考一下小编的步骤进行操作,希望能够对大家有所帮助。
标签: excel表格怎样弄高级筛选









