解决方法:一、打印机支持双面打印的。在打印机上,一般都是默认打印单面的,有时我们需要打印双面的文件,就要把打印机设置成双面打印的,这就有一些用户不知道要怎么设置了,那么win7打印机怎样双面打印文件呢,下面小编分享给大家windows7双面打印的设置方法。推荐系统:深度技术win7纯净版
解决方法: 一、打印机支持双面打印的。
在打印机上,一般都是默认打印单面的,有时我们需要打印双面的文件,就要把打印机设置成双面打印的,这就有一些用户不知道要怎么设置了,那么win7打印机怎样双面打印文件呢,下面小编分享给大家windows7双面打印的设置方法。
推荐系统:深度技术win7纯净版下载
解决方法:
一、打印机支持双面打印的。
1、在打印的时候一般会出现下面的情况。点击打印会出现如下界面。
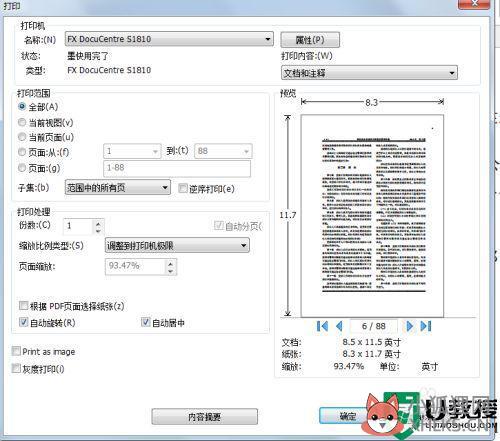
2、然后点击右上角的“属性”。就出现了这种情况,你的打印机是支持双面打印的,但是上面“双面打印”只显示“单面打印”,这说明是你的设置不对。

3、打开控制面板,硬件和声音,设备和打印机。在里面找到你电脑安装的打印机。
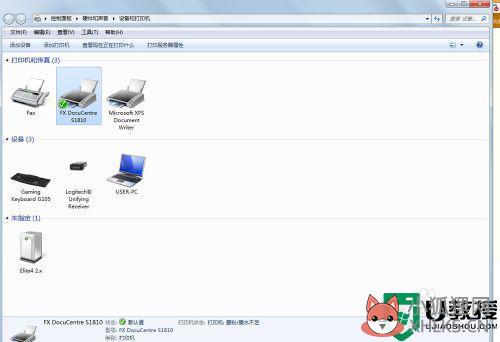
4、然后选中点右键,选择打印机属性。
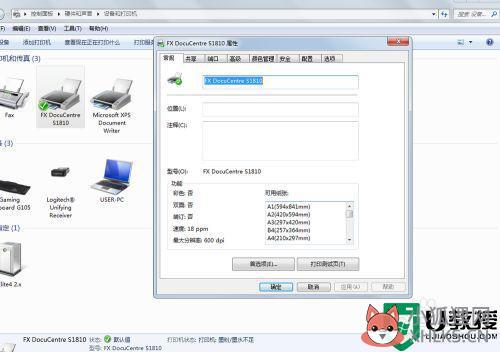
5、在出现的界面右上角选择“选项”,在“自动双面设置”里面选择“可用”就可以了。然后点击应用,确认就可以了。

6、接着打印东西时,在打印界面点击属性,出现的双面打印界面出现了两个双面打印的命令。如下面两个图。


END二、打印机不支持双面打印的。
1、若想打印双面,需要手工进行双面打印。方法如下:
先点击“文件”选择“打印”,出现打印对话框,在“页面范围”中保留默认值为“全部”,在“打印”中选择“奇数页”,点击“确定”即可。
奇数页打印好之后,然后把它们放入进纸盒中。如果你的文档在排版时最后一页刚好是偶数页,那么在“打印”中选择“偶数页”,同时在“选项”中勾选“逆页序打印”,点击“确定”后就可以开始打印了。
若文档最后一页不是偶数页,可在文档的末尾加上一页空白页,人为地把文档最后一页变成偶数页就很方便了。
以上就是win7打印机双面打印文件的方法,有不知道如何设置双面打印的,要怎么可以按上面的方法来进行设置。
标签: win7打印机怎样双面打印文件









