具体方法:1.点击系统桌面上的控制面板,然后选择控制面板里的查看类型,如下图所示。由于办公中经常会用到打印机设备,而每台win10系统都外接打印机是不现实的,因此大多都会选择将打印机设置成共享模式,通过win10系统家庭组来进行共享打印机的连接,可是w10怎么连接共享打印机呢?接下来小编就给
具体方法: 1.点击系统桌面上的控制面板,然后选择控制面板里的查看类型,如下图所示。
由于办公中经常会用到打印机设备,而每台win10系统都外接打印机是不现实的,因此大多都会选择将打印机设置成共享模式,通过win10系统家庭组来进行共享打印机的连接,可是w10怎么连接共享打印机呢?接下来小编就给大家介绍w10连接共享打印机具体步骤。
推荐下载:电脑公司win10纯净版
具体方法:
1.点击系统桌面上的控制面板,然后选择控制面板里的查看类型,如下图所示。
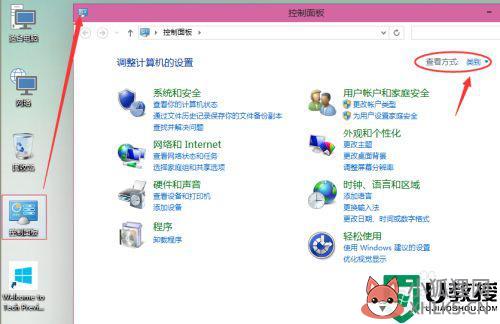
2.将查看类型更改为小图标,然后点击“设备和打印机”,如下图所示。
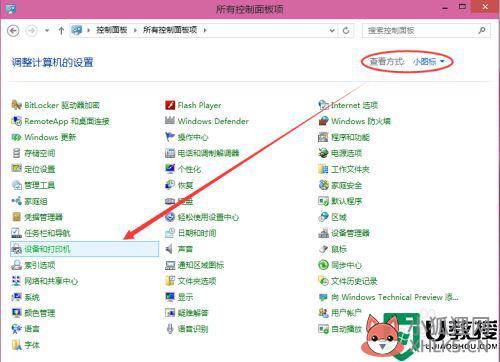
3.在设备和打印机窗口中,选择一台你想要共享的打印机,然后在右键选择“打印机属性”,如下图所示。
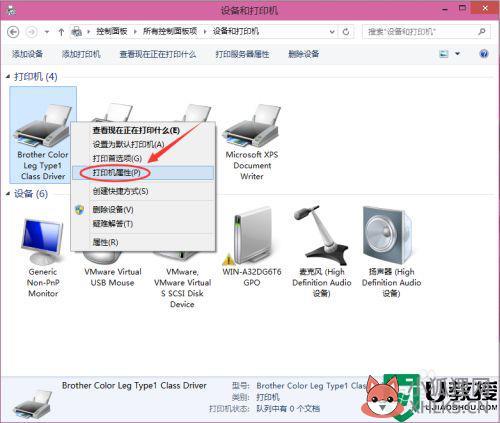
4.点击进入对应的打印机属性对话框,点击共享选项卡,如下图所示。
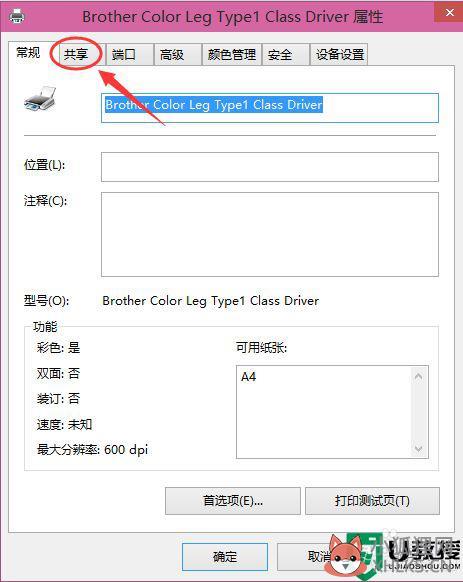
5.在共享选项卡里将“共享这台打印机”勾选上,然后点击确定,如下图所示。
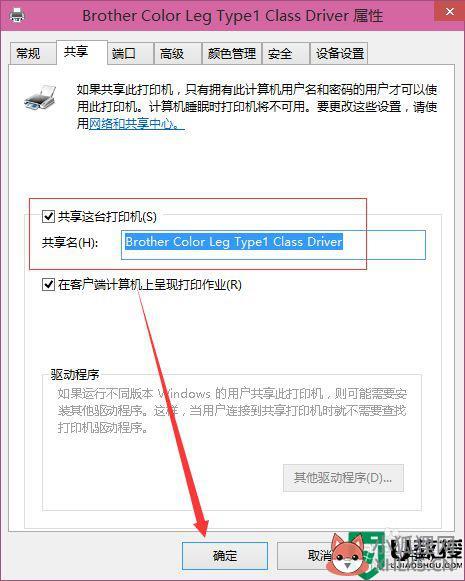
6.打印机共享设置完成后,其他电脑就可以通过网络访问到这台共享打印机,如下图所示。
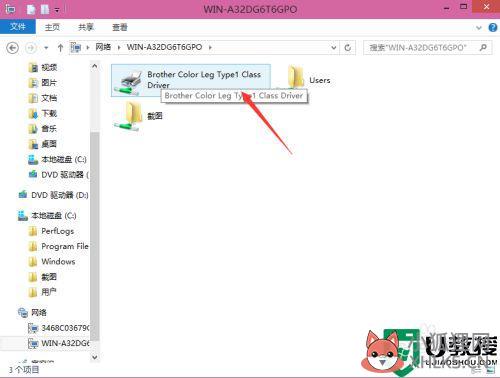
上述就是小编教大家的w10连接共享打印机具体步骤了,如果你也有相同需要的话,可以按照上面的方法来操作就可以了,希望能够对大家有所帮助。
标签: w10如何连接共享打印机具体步骤









