具体方法如下:(优盘启动盘装win7)解决方法1:我们可以用Windows系统命令来关闭我们的计算机,并且还可以利用系统的计划任务来定时关闭电脑。那么Win7关机命令怎么做?下面就跟大家说说具体的windows电脑系统关机命令的使用方法。具体方法如下:(优盘启动盘装win7)解决方法1:1、首先按住
具体方法如下:(优盘启动盘装win7)解决方法1:
我们可以用Windows系统命令来关闭我们的计算机,并且还可以利用系统的计划任务来定时关闭电脑。那么Win7关机命令怎么做?下面就跟大家说说具体的windows电脑系统关机命令的使用方法。
具体方法如下:(优盘启动盘装win7)
解决方法1:
1、首先按住键盘上的“开始键+R键”,然后在弹出的对话框中输入“CMD”
2、另外还可以依次点击 开始>所有程序>附件>命令提示符
如下图标注所示
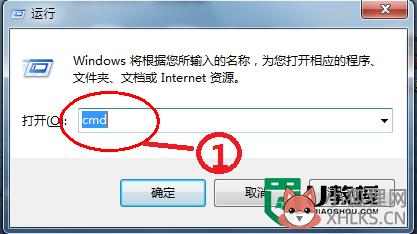

2、接下来在弹出的命令提示符窗口中输入“shutdown -s -f”,如下图所示
注释:参数 -S 表示为关机,-F 表示为强制关机。

3、然后,按键盘上的回车键,确认启动命令。系统会弹出关机窗口,如下图所示
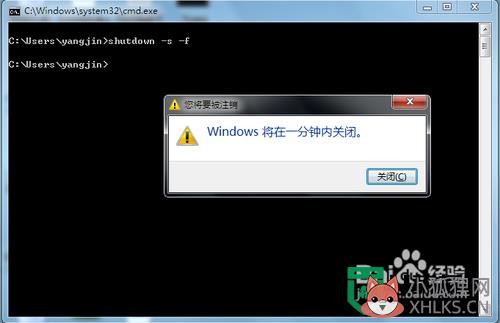
4、若想要取消系统的关机程序,我们再回到命令提示符,输入“shutdown -a”即可取消当前的关机,如下图所示

解决方法2:
1、首先按住键盘上的“开始键+R键”,然后在弹出的对话框中输入“taskschd.msc”,另外可以依次点击 开始>所有程序>附件>系统工具>任务计划程序,如下图所示
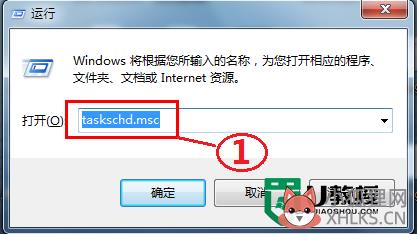

2、在弹出的任务计划程序中,点击左边的“创建基本任务”,如下图所示
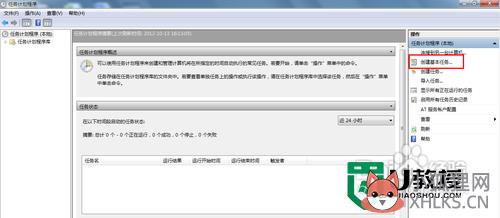
3、输入计划任务名称,我们这里输入“定时关机”,点击下一步,如下图所示
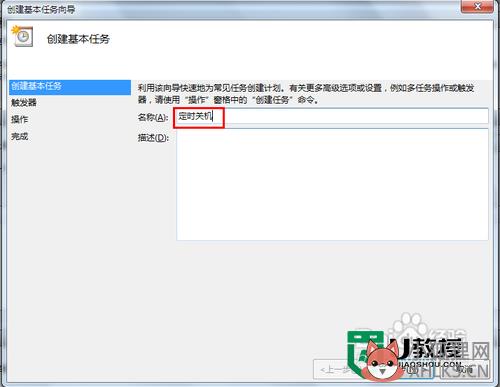
4、这里可以根据我们的实际需要来选择每次执行关机命令的频率,我们这里以每天为例。点击下一步,如下图所示

5、选择具体想要关机的时间,点击下一步,如下图所示

6、接下来,我们选择“启动程序”,点击下一步,如下图所示

7、在对话框中的程序或脚本下面输入关机命令“shutdown”,如下图标识1的地方
8、接着在添加参数一栏,输入“-s -f”,如下图标识2的地方,点击下一步,继续
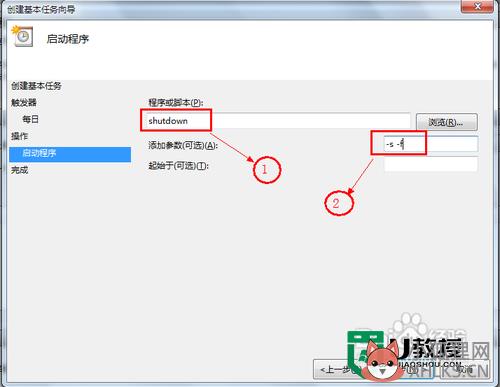
9、最后点击完成。这样我们就把定时关机的计划任务设置完毕了。

9、我们还可以点击计划任务程序左边的“任务计划程序库”,找到我们刚刚所建立的定时关机计划任务,如下图所示
在这里,我们可以对已经建立好的计划任务进行修改,删除操作。

这就完成【Win7关机命令怎么做】的介绍,希望上述的教程能帮到有需要的用户。更多的精彩教程或者u盘装机的疑问都欢迎上u教授查看相关的教程。
相关教程: win7快速关机








