1、可通过组策略来禁用就可以了。在Windows10桌面右键点击开始按钮,在弹出菜单中选择运行菜单项。使用win10系统的用户都知道,它自带有windows defender安全中心功能,可以帮助用户们保护电脑免受恶意软件攻击,但是有些用户觉得这个功能会占用大量cpu,而且还会无端删除文件等,所
1、可通过组策略来禁用就可以了。在Windows10桌面右键点击开始按钮,在弹出菜单中选择运行菜单项。
使用win10系统的用户都知道,它自带有windows defender安全中心功能,可以帮助用户们保护电脑免受恶意软件攻击,但是有些用户觉得这个功能会占用大量cpu,而且还会无端删除文件等,所以就想要将其关闭,那么怎样关闭windows defender安全中心呢?针对这个问题,一起来看看win10关闭windows defender安全中心的步骤吧。
win10专业版:
1、可通过组策略来禁用就可以了。在Windows10桌面右键点击开始按钮,在弹出菜单中选择运行菜单项。
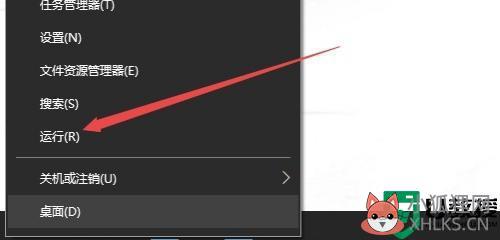
2、在打开的运行窗口中输入命令gpedit.msc,然后点击确定按钮。
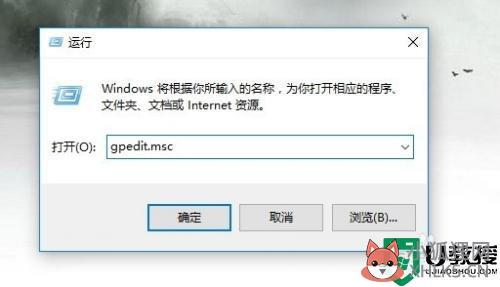
3、在打开的组策略编辑器窗口中,我们依次点击计算机配置/管理模板/Windows组件/Windows Defender防病毒程序菜单项。
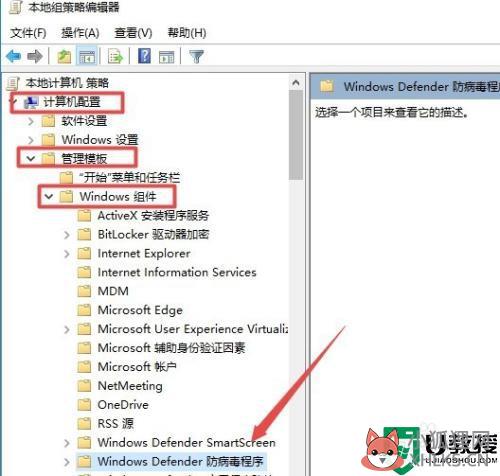
4、在右侧窗口中找到关闭Windows Defender防病毒程序一项,并双击打开其属性窗口。
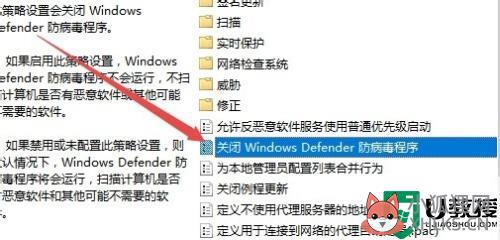
5、在属性窗口中选择已启用一项,最后点击确定按钮 就可以了。
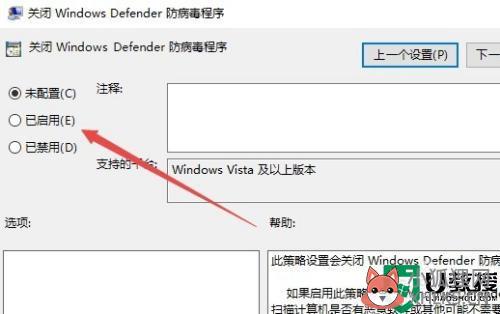
Win10家庭版:
Windows10家庭版的操作复杂一点,需要通过修改注册表来实现,我们右键点击开始按钮,在弹出菜单中选择运行菜单项。
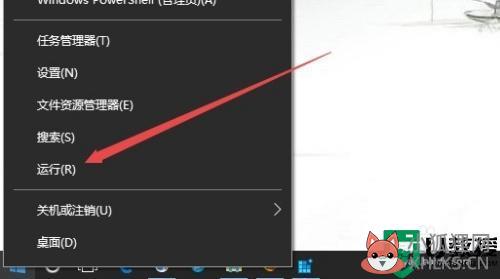
2、在打开的运行窗口中,输入命令regedit,然后点击确定按钮。
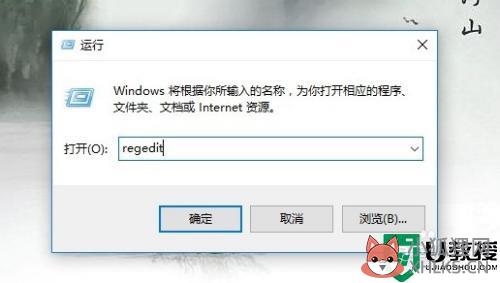
3、在打开的注册表编辑器窗口中,我们定位到HKEY_LOCAL_MACHINESOFTWAREPoliciesMicrosoftWindows Defender注册表项。
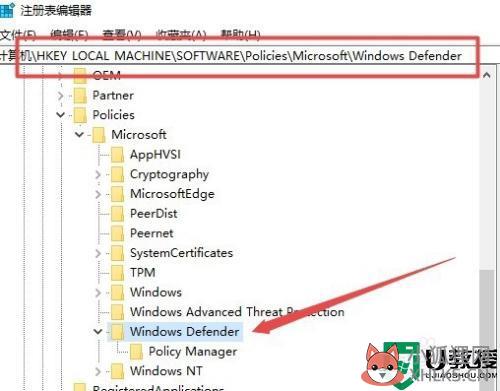
4、在右侧的空白位置点击右键,在弹出菜单中依次选择新建/Dword(32位)值菜单项。
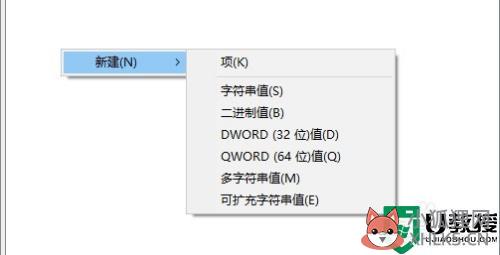
5、把新建的注册表键值重命名为DisableAntiSpyware。
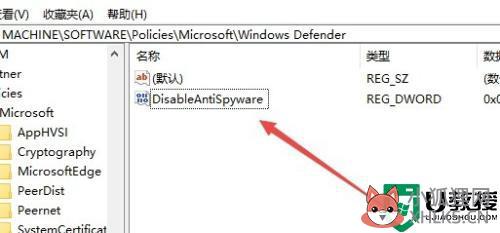
6、双击DisableAntiSpyware注册表键值后,在其属性窗口中把数值数据修改为1,最后重新启动计算机后,我们就会禁用了Windows Defender了。
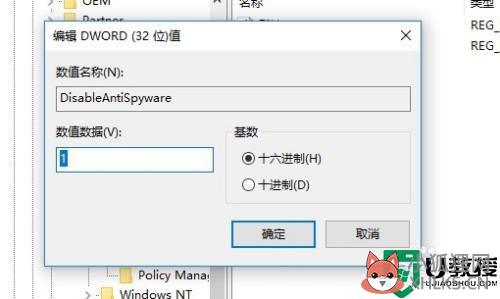
上面给大家讲解的便是win10关闭windows defender安全中心的步骤,有这个需要的用户们可以参照上面的方法来关闭就可以了。









