1、打开控制面板。2、先打开电源选项。现在,大家使用的电脑CPU频率基本上是睿频CPU,这种CPU型号是锁定频率的,,会根据用户的数据处理量和工作状态自动调整频率。另外一种则是倍频CPU,这种CPU型号是不锁频率的,所以很多用户喜欢使用这款。有时候发生win10纯净版cpu频率被锁定的情况怎
1、打开控制面板。 2、先打开电源选项。
现在,大家使用的电脑CPU频率基本上是睿频CPU,这种CPU型号是锁定频率的,,会根据用户的数据处理量和工作状态自动调整频率。另外一种则是倍频CPU,这种CPU型号是不锁频率的,所以很多用户喜欢使用这款。有时候发生win10纯净版cpu频率被锁定的情况怎么办,下面分享两种方法给大家。
方法一、
1、打开控制面板。
2、先打开电源选项。
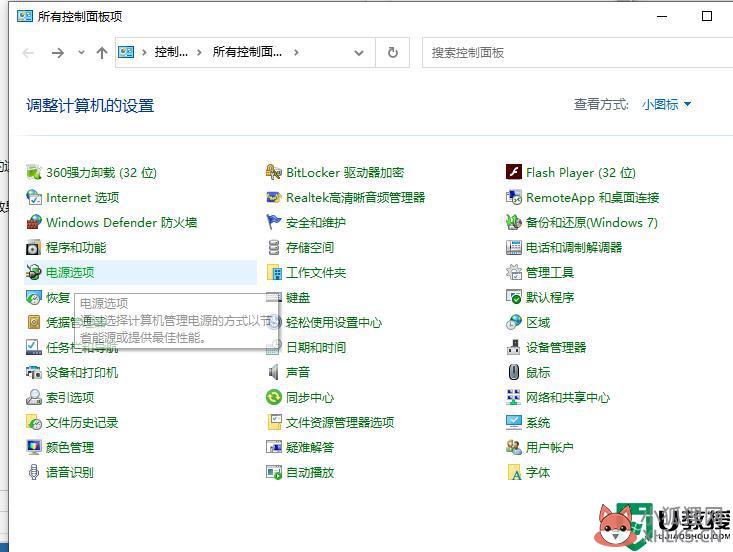
3、在点击更改计划设置。
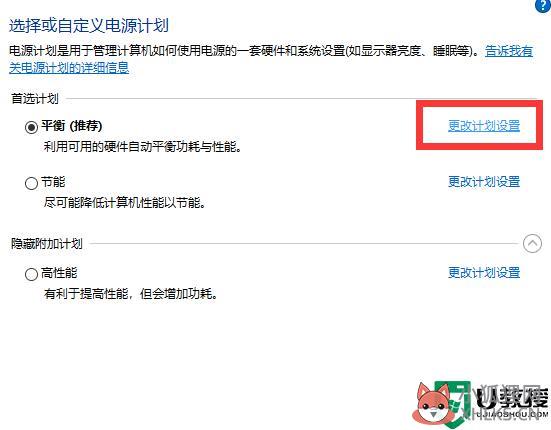
4、然后点击更改高级电源设置。
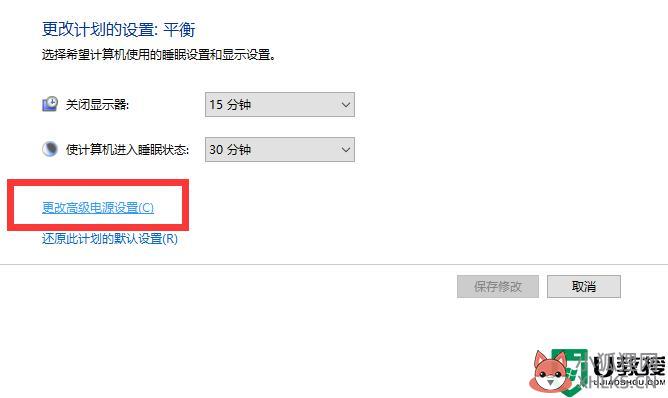
5、可以选择处理器,依次展开打开最大处理器状态就可以限制cpu频率的这个数值。
6、分别将这两个数据都设置为85%,就可以解锁cpu频率。下面是完成效果图。
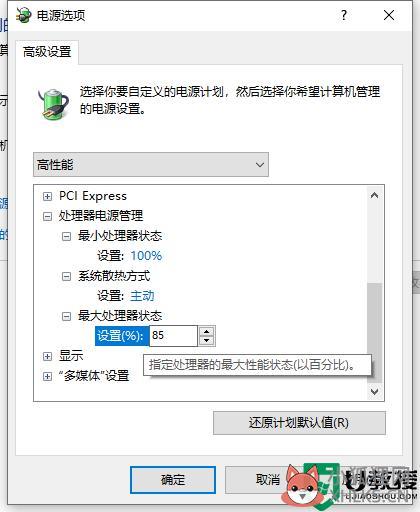
方法二
1、在搜索框中输入电源选项。
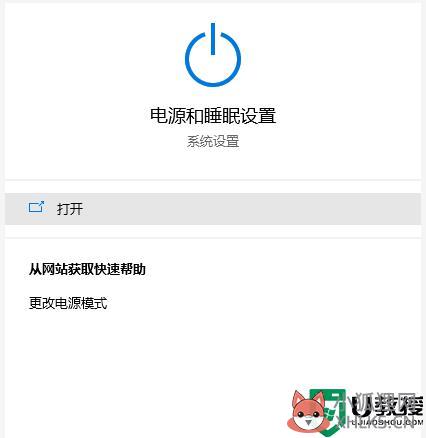
2、然后在弹出的菜单中选择“电源选项”。
3、接下来选择“其他电源设置”。
4、然后在“首选计划”中,选择“高性能”计划。
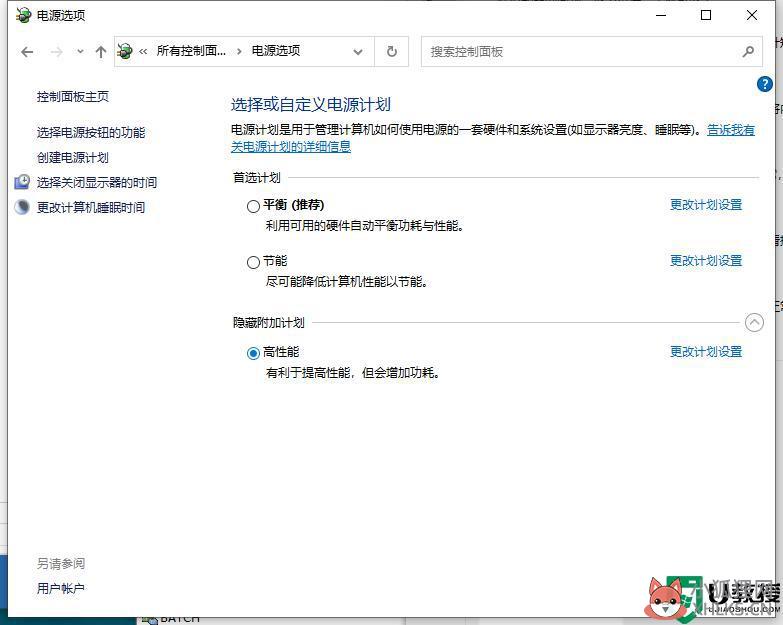
5、设置完毕,可以看到cpu的频率始终大于或者等于基准速度。

如果下回遇到win10cpu频率被锁定的情况,及时参考教程修复即可,希望对你有所帮助。
相关教程: win10刚开机cpu就满了 win10cpu占用过高怎么办 win10怎么提高cpu性能








