1、打开白色方块应用的文件位置。2、将文件的路径复制下来。大家在使用win11系统的过程中,肯定多少会遇到各种各样的问题,就有用户发现电脑桌面图标变成白色的了,这让用户们很是困扰,那么碰到这样的问题要如何解决呢?不用担心,小编给大家找到了解决方法,跟着小编一起来看看windows11桌面图标
1、打开白色方块应用的文件位置。 2、将文件的路径复制下来。
大家在使用win11系统的过程中,肯定多少会遇到各种各样的问题,就有用户发现电脑桌面图标变成白色的了,这让用户们很是困扰,那么碰到这样的问题要如何解决呢?不用担心,小编给大家找到了解决方法,跟着小编一起来看看windows11桌面图标变成白色的详细修复步骤。
具体方法如下:
1、打开白色方块应用的文件位置。
2、将文件的路径复制下来。

3、右键进入应用的属性页面。
4、点击打开更改图标的页面。
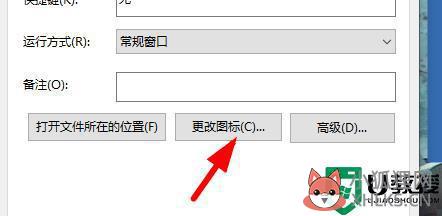
5、将复制的内容粘贴到对应的位置。
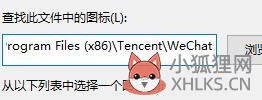
6、加上文件的自身的名称,如图。
7、点击确定就会出现图标,自由的选择一个,点击确定。
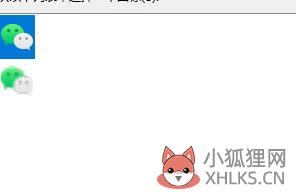
8、在属性页面点击应用即可恢复。
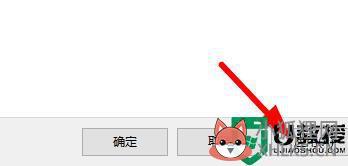
以上给大家讲解的就是win11电脑桌面图标变成白色的详细方法,有相同需要的小伙伴们可以学习上面的方法来解决看看,希望可以帮助到大家。









