微软win10更新永久关闭方法:操作设备:华为MateBook。设备系统:Windows10。操作软件:电脑菜单。1、首先在开始菜单按钮上右键选择【运行】。2、然后输入【services.msc】,打开win10系统的服务管理。3、按字母w键,快速定位到windows update服务。4、双击打开
微软win10更新永久关闭方法: 操作设备:华为MateBook。 设备系统:Windows10。
操作软件:电脑菜单。
1、首先在开始菜单按钮上右键选择【运行】。2、然后输入【services.msc】,打开win10系统的服务管理。3、按字母w键,快速定位到windows update服务。4、双击打开后启动类型,点下拉菜单按钮,设置【禁用】。
5、如果已经启动了服务,先将其停止,之后点击应用。6、设置完成后即可完全彻底禁用window更新了。
win10总强制更新?教你简单4步彻底关闭!几分钟就能搞定
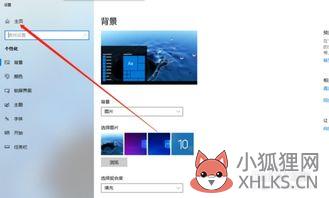
win10系统个人觉得还挺好用的,但是有一点非常烦人,就是隔三岔五强制自动更新! 相信也是大部分用户最不喜欢的一点。 更新后,系统可能还会出现一些bug,而且每次更新都要等上一段时间。
对于每天工作繁忙的用户来说,很容易激发出“负面”情绪。
至于要不要更新win10系统,得看个人意愿,毕竟更新有更新的好处。但要是你怕麻烦,不想更新,那么可以看看下面的方法。马上为大家带来彻底禁止win10自动更新的教程! 第一步,通过系统设置,禁用更新。 使用Win+i打开windows设置,点击“更新和安全”—“windows更新”—“高级选项”,把里面的【更新选项】、【更新通知】、【暂停更新】全部关闭。
第二步,打开windows服务,禁用windows update。 使用win+r打开运行窗口,输入“services.msc”回车调出windows服务窗口。在服务列表找到【windows update】服务,双击打开属性,将启动类型设置为“禁止”。
可能很多用户在网上找的教程,到上面这一步就结束了,其实还没有完全禁用win10自动更新,所以才会说关闭自动更新根本没用。 需要彻底禁用的话,接下来还需要在【恢复】窗口中,把这里的第一次失败、第二次失败、后续失败,都修改为“无操作”,点击“确定”。 第三步,关闭更新的任务计划。
按下win+r键,输入“taskschd.msc”命令回车打开任务计划程序。依次点击展开“任务计划程序库”—“Microsoft”—“windows”。 在windows下选择“Windows Update”,再到右侧界面,禁用“Scheduled Start”服务。
第四步,在组策略中禁用更新。 最后一步是,调出运行窗口输入“gpedit.msc”打开,依次展开“计算机配置”—“管理模板”—“windows组件”—“windows更新”,然后到右侧双击打开【配置自动更新】,将其设置成“已禁用”。 妥当设置好后,win10就不会再强制你更新系统了,需要更新的时候需要自己手动解除禁用,并进行检查更新即可。那么禁用win10自动更新的方法就介绍到这里了,有需要的用户可以试一下。
如何使win10彻底关闭自动更新
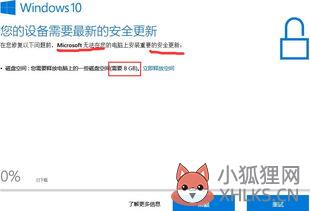
1、按键盘上的“Windows+R”组合键,可以调出“运行”窗口。2、输入gpedit.msc,单击“确定”,可以打开“本地组策略编辑器”。
3、在左侧依次打开“计算机配置”、“管理模板”、“Windows组件”、“Windows更新”,双击打开右侧列表中的“配置自动更新”。
4、选中“已禁用”,然后单击“确定”。5、如果在禁用的状态下想安装Windows更新,则需要下载并手动安装。









