word自动生成目录的方法如下:工具/原料:联想小新air 15、Windows10、word 20101、在桌面上打开word2010。2、首先设置标题格式。3、选中文章中的一级标题。4、 单击开始选项卡上的标题5、仿照步骤设置二、三级标题。6、设置完成后。7、把光标定位到要生成目录的位置。8、单
word自动生成目录的方法如下: 工具/原料:联想小新air 15、Windows10、word 2010 1、在桌面上打开word2010。 2、首先设置标题格式。
3、选中文章中的一级标题。
4、 单击开始选项卡上的标题5、仿照步骤设置二、三级标题。6、设置完成后。7、把光标定位到要生成目录的位置。8、单击菜单栏上的引用。
9、点击目录后选择自动目录1即可。
word如何自动生成目录

工具/原料:品牌型号:LenovoE580系统版本:Windows10软件版本:WPSOffice11.1.0.11151、打开Word文档,点击菜单栏中的“视图”选项。2、点击“大纲”选项,再在视图中点击“大纲”选项。
3、调整各标题等级,在大纲中调整各标题对应的等级,如一级标题、二级标题、正文文本等。
4、点击“关闭”按钮,标题等级设置好后点击“关闭”按钮。5、点击“引用”选项,再将鼠标定位在需要生成目录的位置,点击菜单栏中的“引用”选项。6、点击“目录”选项,接着点击下方的“目录”选项。7、选择并生成目录,最后在智能目录中选择合适的目录即可自动生成。
编写好的word怎么自动生成目录

word可以根据标题自动生成目录,快来看看怎么操纵吧。1、首先在打开的文档主页面中,使用标题样式标识标题文本。
2、然后点击【引用】【目录】。
3、接着在打开的下拉选项中,选择【自动目录】,点击插入目录。4、这时可以看到,word根据有标题样式的文本自动生成层级目录。
word目录怎么自动生成的两种方法

写好word文档,特别是论文写作,生成目录尤其是自动生成目录很重要。那么下面就由我给大家分享下word自动生成目录的技巧,希望能帮助到您。
word自动生成目录 方法 一: 步骤一:打开word文档,点击菜单中的“引用”。
步骤二:在引用菜单中,点击最左侧的“目录”按钮,显示下拉框,选择目录样式。 步骤三:可以看到已经自动生成目录,自动为三级模式。 步骤四:在“引用”->“目录”中,选择“删除目录”,打开设置界面。 步骤五:在目录设置界面,设置下方的“常规”处的“显示级别”,设置目录显示级别。
步骤六:现在设置为显示四级模式,可以看到目录最高显示为四级。 word自动生成目录方法二: 步骤一:首先打开你的word文档,找到你需要编辑的 文章 。 步骤二:将你的文章标题分级别设置,如图先选择一级标题。
步骤三:接下来设置二级目录,依次设置多级目录。 步骤四:完成所有目录的设置。 步骤五:此时点击引用-目录,出现列表,选择自动目录。
步骤六:点击自动目录选项,目录就自动更新完毕了,如果后续目录有新的变化再更新即可。
word目录自动生成怎么做
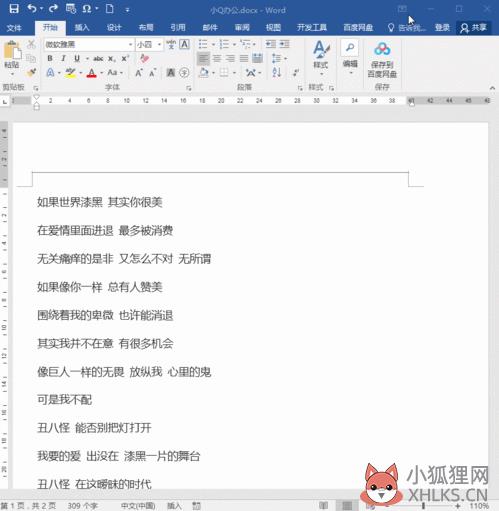
word有很多实用的小功能,如:自动生成目录。今天就教大家Word怎么自动生成目录。
1、首先打开要添加目录的文档,在工具栏中,选择“章节---目录页”。
2、在只能目录栏中,点击合适的目录排版。3、这时可以看到文档已自动生成目录。4、在目录页功能界面,点击“自定义目录”可以自己定义目录属性。5、最后在目录界面,自定义目录属性后,点击“确定”即可自动生成文档目录。









