大家好,得得系统一键重装教程小编来为大家解答得得系统一键重装教程问题。系统之家一键重装教程,系统之家一键重装教程,系统之家一键重装系统教程很多玩家还不理解,现在让我们一起来介绍下得得系统一键重装教程?系统之家一键重装教程,希望能帮助到你!
随着一键重装系统软件不断的更新和完善,有非常多的网友都很喜欢使用一键重装软件来重装系统了。下面今天小编要为大家介绍得得系统一键重装,它算是一款不错的一键重装系统软件,并且小编也把得得系统一键重装教程带给大家,就是得得系统一键重装教程。
大家好,得得系统一键重装教程小编来为大家解答得得系统一键重装教程问题。系统之家一键重装教程,系统之家一键重装教程,系统之家一键重装系统教程很多玩家还不理解,现在让我们一起来介绍下得得系统一键重装教程?系统之家一键重装教程,希望能帮助到你!
1、首先需要登录得得系统官网下载得得一键系统重装工具,下载后软件无需安装就可直接运行(运行软件前,建议先将杀毒软件退出,把下载的文件存放到电脑桌面,以便更方便运行软件)。

得得系统一键重装教程图一
下载完后成后双击打开得得一键装机工具
2、点击《开始一键装机》按钮,将进入更多详细功能界面。
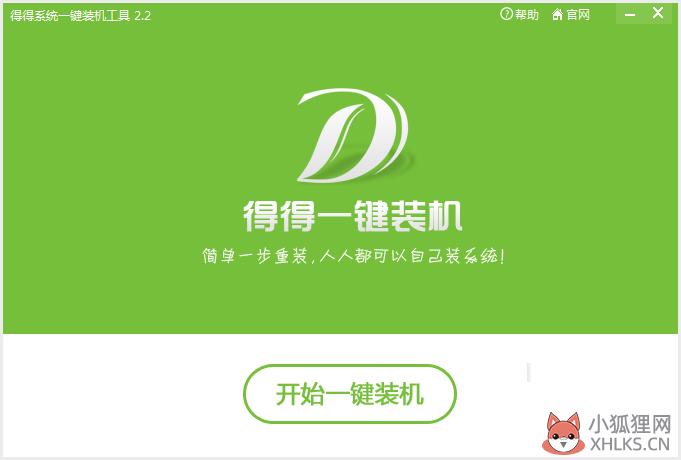
得得系统一键重装教程图二
3、为了防止出现操作失误或其他故障导致数据丢失,或者是重装之后想恢复到当前的状态,建议大家在重装系统前对数据进行备份。点击《系统备份还原》按钮,选择《立即备份》按钮,电脑会自动重启进行备份。
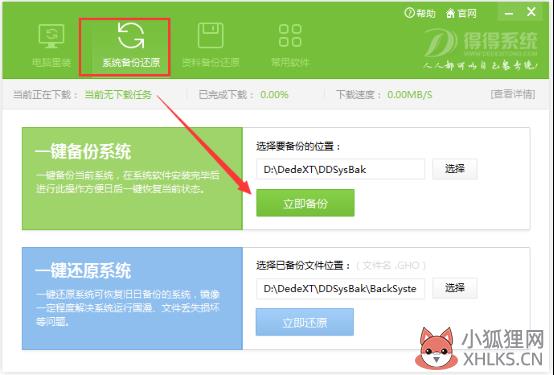
得得系统一键重装教程图三
4、系统备份完成之后,电脑会自动重启。直接打开得得一键重装系统工具,工具此时会自动检测电脑基础硬件环境和系统软件环境,还有网络连通状态。完成后会有相关信息显示在界面右侧。
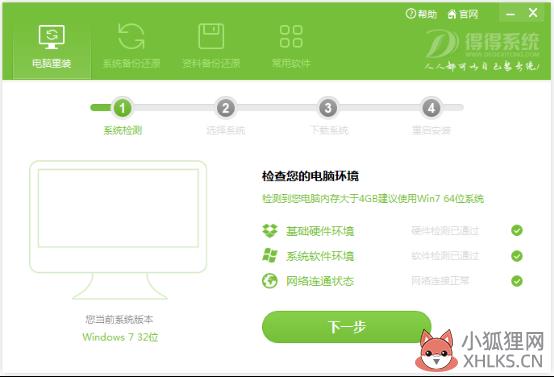
得得系统一键重装教程图四
5、电脑相关信息检测完毕后点击《下一步》按钮,将进入系统下载列表,这里有很多安装系统版本供大家选择。在这里提醒大家:不要盲目的选择系统,建议内存小于4G的用户选择32位版本的Win7系统或者XP系统。如何查看电脑内存大小,点击这里>>
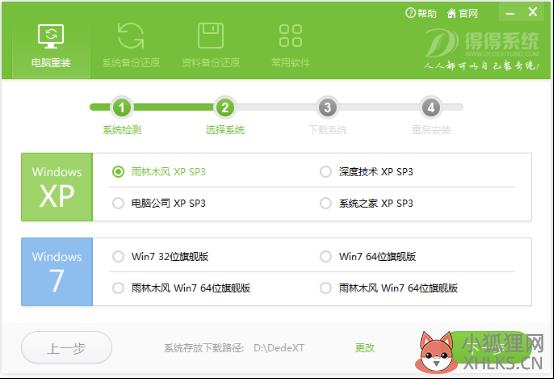
得得系统一键重装教程图五
6、选择好合适的系统版本之后,直接点击《下一步》按钮,即可进入系统下载步骤。系统存放路径默认磁盘最后一个盘,或自行选择将系统存放至其他磁盘,以备下次一键还原系统。ps:为了避免系统下载失败,请勿将下载的系统放置系统盘或U盘储存盘。
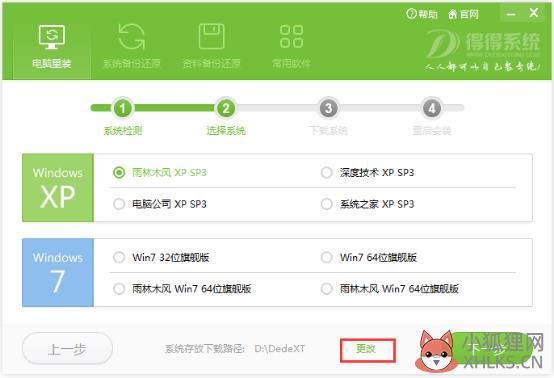
得得系统一键重装教程图六
7、系统存放下载设置之后,直接点击《确定》按钮后,便是系统的下载过程了。下载速度是很快的,大家只需稍微等待下就可以了。(下载系统时,软件会默认勾选下载完成后,自动安装系统,当然我们也可以取消勾选,自己手动安装)
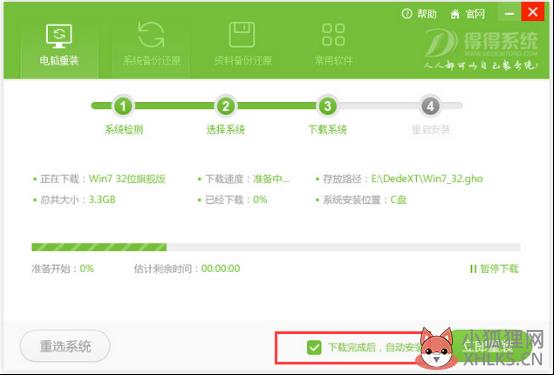
得得系统一键重装教程图七
8、 系统下载完成后,电脑会弹出是否重启安装的提示,系统默认10秒后自动重启安装系统,点击《确定》即可立即重启安装。
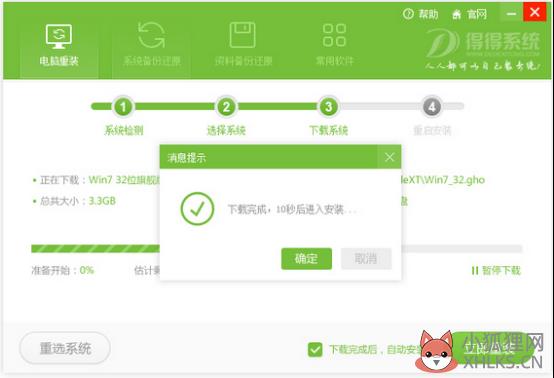
得得系统一键重装教程图八
9、 电脑重启后,将开始全自动安装,无需任何手动操作!只需几分钟,即可完成系统重装。

得得系统一键重装教程图九
10、本次win7 32位旗舰版安装成功。

得得系统一键重装教程图十
11、得得一键重装系统软件的强大之处在于,不仅能备份系统盘的数据,任何其他盘的数据也可以备份。点击《资料备份还原》按钮,选择要备份的资料,点击《立即备份》。
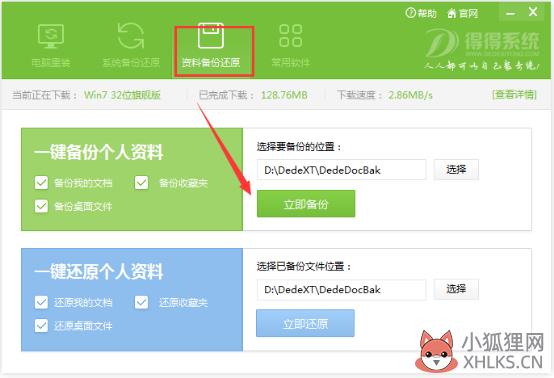
得得系统一键重装教程图十一
12、点击《立即备份》后,会弹出确定要备份个人资料吗?这时,点击《确定》按钮即可完成资料备份。
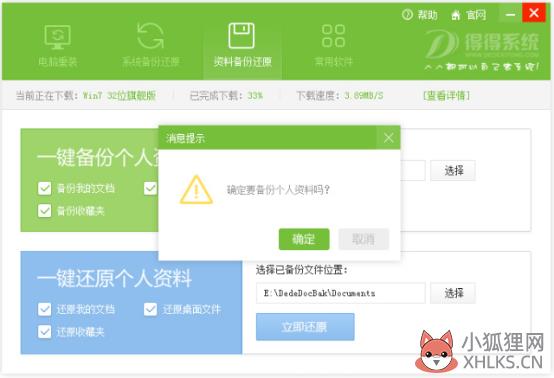
得得系统一键重装教程图十二
综上所述的全部内容就是小编为网友们带来的得得系统一键重装教程了,相信网友们看完上面的教程以后,都已经对得得系统一键重装有了了解和认识,它确实是一款比较不错的软件。不过小编还是推荐大家使用小白一键重装系统软件,因为小白比较适合新手。









