大家好,windows更新失败怎么办小编来为大家解答windows更新失败怎么办问题。电脑windows更新失败怎么办,windows更新失败怎么办一直重启很多玩家还不理解,现在让我们一起来介绍下windows更新失败怎么办?电脑windows更新失败怎么办,希望能帮助到你!
很多网友在使用电脑Windows 系统时日常更新或累积更新包的安装过程中,总是难免遇到更新无法执行到底、自动撤销、反复更新或重启也无法解决的尴尬。那么windows更新失败怎么办?下面小编就教大家解决windwos更新失败的解决方法。
大家好,windows更新失败怎么办小编来为大家解答windows更新失败怎么办问题。电脑windows更新失败怎么办,windows更新失败怎么办一直重启很多玩家还不理解,现在让我们一起来介绍下windows更新失败怎么办?电脑windows更新失败怎么办,希望能帮助到你!
工具/原料
系统版本:windows10系统
品牌型号:联想ThinkPad
方法一、windwos更新失败的解决方法
1、更新失败而留下的更新缓存文件没有被系统自动删除,会造成下次更新依然无法成功的现象出现。为此,我们可以首先删除更新缓存文件。如果问题是这由方面引起的,则在清除缓存后,问题可以迎刃而解。
①搜索框搜索并打开命令提示符(以管理员身份运行)。
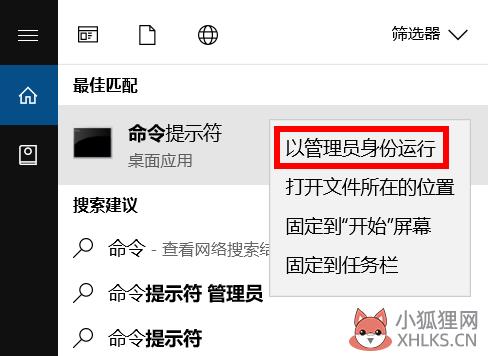
②在命令提示符窗口中输入 “net stop wuauserv”命令并回车,此时系统会提示服务停止。
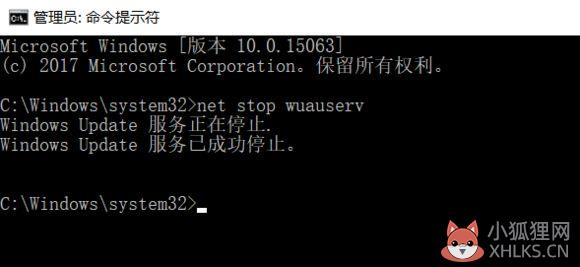
③接下来输入 “CD %windir%\\SoftwareDistribution”命令并回车,这时便进入了SoftwareDistribution文件夹。直接打开“C:\\Windows\\SoftwareDistribution”文件夹,删除其中Download和DataStore文件夹中的所有文件。
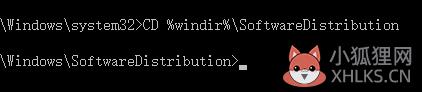
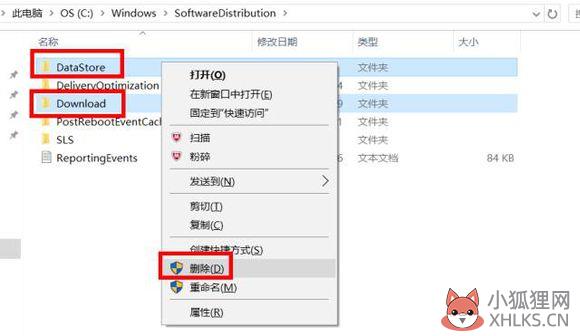
④在命令提示符窗口中再次输入命令 “net start wuauserv”并回车,此时系统会提示服务重新启动。
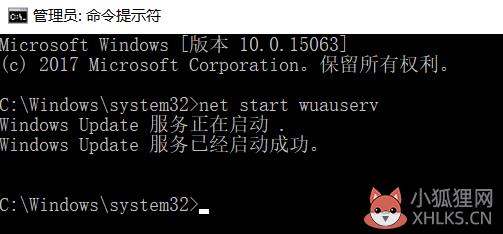
完成上述系列操作后,在系统Windows Update窗口中再次尝试检查更新系统。
2、若方法一后更新仍无法进行,可以再根据如下步骤,确认BITS、Windows Update、Windows Installer、Software Protection等服务设置是否开启。如果未开启则需要将其打开。
①按下Win+R组合键并输入运行“services.msc”命令。 双击打开“Background Intelligent Transfer Services”服务。
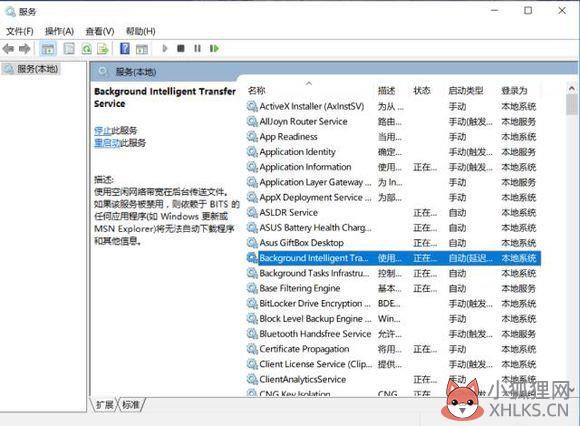
②点击“常规”选项卡,将“启动类型”选择为“自动”或者“手动”选项,然后点击“服务状态”下面的“启用”按钮,选择应用并确定。
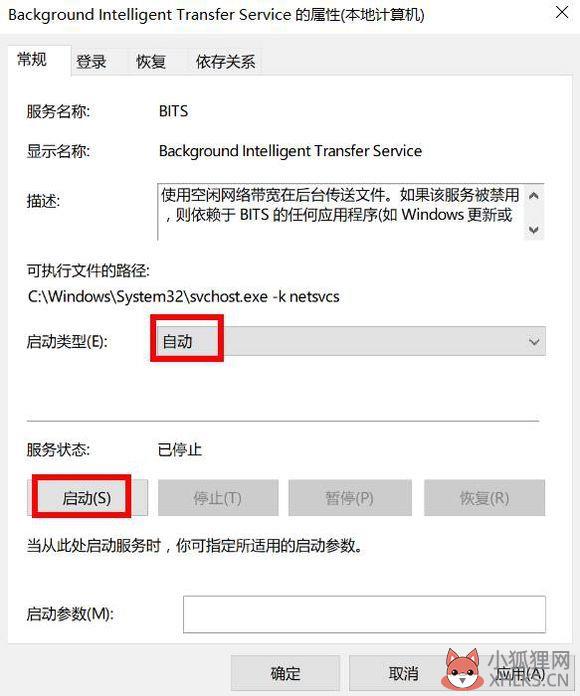
③然后用有同样的方法对“Cryptographic Services”、“Software Protection”、“Windows Installer”及“Windows Update”等服务项目进行启用操作。
3.修复Windows Update
Windows Update功能故障也会造成更新失败问题。若如上方法均不能解决,可尝试修复Windows Update来解决无法安装Windows更新的问题。
①打开“命令提示符(管理员)”窗口,然后输入如下命令并回车运行: DISM.exe /Online /Cleanup-image /Scanhealth
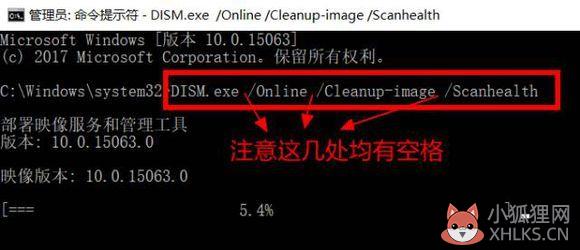
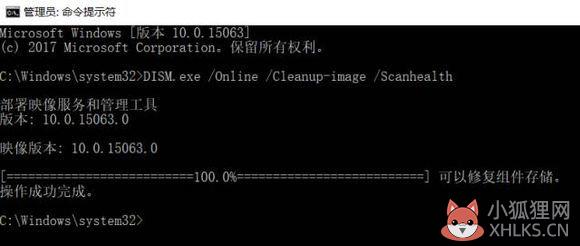
等待扫描进度到100%(通常这一过程需要几分钟甚至更长时间)。若检测正常,则显示“未检测到组件存储损坏。操作成功完成。 ②接下来,输入以下命令并回车执行: DISM.exe /Online /Cleanup-image /Restorehealth
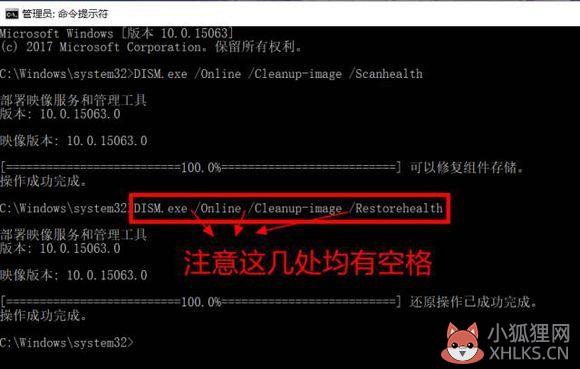
同样等待进度到100%。如果中途遇到问题,则自动进行修复,显示“还原操作已成功完成”。
完成以上修复之后,关闭命令提示符窗口。然后进入开始→设置→更新和安全→Windows更新”,重新运行Windows更新即可。
总结
1.删除Windows更新缓存文件。
2.开启BITS等各项服务
3、以上就是解决windows更新失败的方法,希望能帮助到大家。









