大家好,u盘一键重装系统小编来为大家解答u盘一键重装系统问题。u盘一键重装系统教程,大白菜u盘一键重装系统很多玩家还不理解,现在让我们一起来介绍下u盘一键重装系统?u盘一键重装系统教程,希望能帮助到你!
各位观众老爷应该都知道u盘一键重装系统,有些朋友就整天问小编要u盘安装纯净版win7系统教程,因为使用重装系统软件,导致一键重装无法开机,所以小编决定来帮助大家。因为u盘一键重装系统的方法可是有很多朋友不知道的哦,所以经验丰富的小编当然不能坐视不理啦,下面就给大家带来u盘一键重装系统教程。
大家好,u盘一键重装系统小编来为大家解答u盘一键重装系统问题。u盘一键重装系统教程,大白菜u盘一键重装系统很多玩家还不理解,现在让我们一起来介绍下u盘一键重装系统?u盘一键重装系统教程,希望能帮助到你!
1、首先到网上下载并安装U盘制作软件“一键U盘装系统V3.3”,并将U盘插入电脑中,建议插入台式机后置USB接口;
2、然后从“开始”菜单或桌面上启动“一键U盘系统重装V3.3”软件:
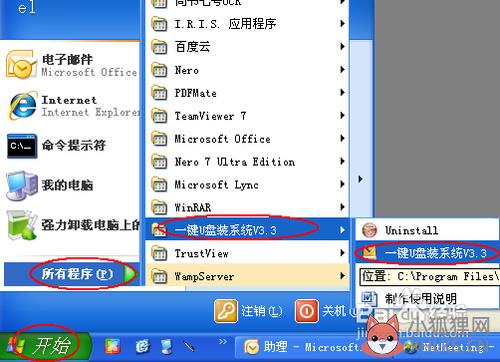
u盘一键重装系统图1
3、软件启动后首先会检测插入的U盘,检测到后会显示出来:
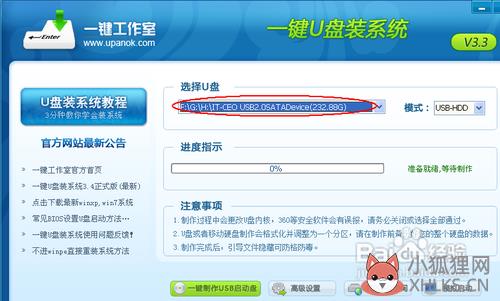
u盘一键重装系统图2
4、直接点击“一键制作USB启动盘”按钮即可,稍等一会即弹出成功的提示信息(注意,U盘会被格掉):
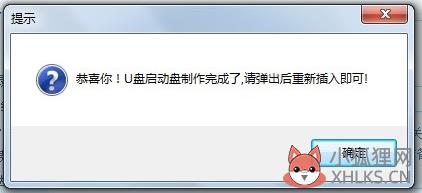
u盘一键重装系统图3
5、然后,根据提示拔插一次U盘,在重新插入之后,将你准备好的GHO文件复制到U盘的GHO或根目录下:
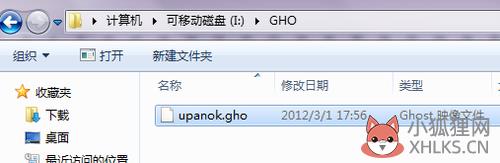
u盘一键重装系统图4
6、好了,到这里你的U盘已经可以用来安装系统或维护电脑了。
7、然后将这个制作好的U盘插到需要用U盘安装的电脑中,然后从U盘引导系统(有的电脑在刚开机时按F9或F12可选择从USB启动);
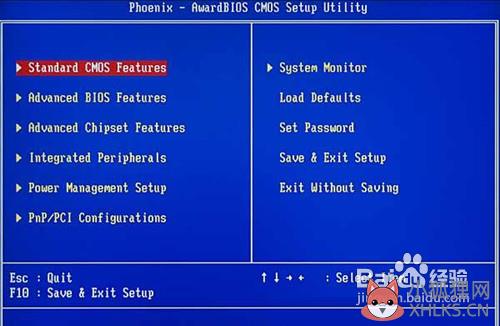
u盘一键重装系统图5
8、成功从U盘启动后,我们选择第一项,进WinPE:

u盘一键重装系统图6
9、进入WinPE后,我们直接双击桌面上的“ONEKEY(一键还原)”图标,程序会自动找到你刚放到U盘根目录下的GHO文件:
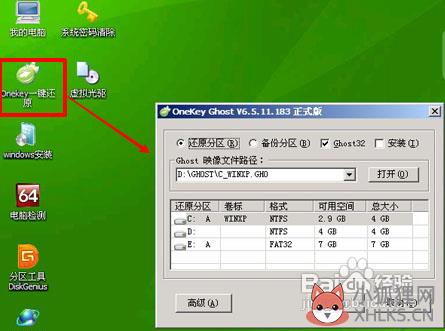
u盘一键重装系统图7
10、如果不是这个GHO文件,则可以选择后面的“打开”按钮,找到你需要的GHO文件:

u盘一键重装系统图8
11、选好正确的GHO后,则再在下面选择“还原分区”(你的系统要安装在哪个分区),最后单击“确定”按钮,弹出确认的对话框:

u盘一键重装系统图9
12、选择“是”按钮后继续,开始安装系统了:

u盘一键重装系统图10
以上就是u盘一键重装系统教程的全部内容了,大家看完这篇教程之后是否已经掌握了u盘一键重装系统的方法呢?当然很多人都不可能看一遍就能掌握,所以小编建议大家将这篇教程收藏起来多看几遍哦,以后身边有朋友遇到这样的问题也可以分享给他嘛。
标签: 咔咔装机u盘一键重装系统









