如果打印机设置了共享,其他电脑还是找不到打印机,有可能是网络设置和防火墙拦截造成的,接下就来演示具体的解决方法。1、首先打开打印机所安装的主机电脑,然后点击“网络”。2、在网络中,点击“网络和共享中心”。3、接着在网络和共享中心中,点击“更改高级共享设置”。4、最后在文件和打印机共享中,勾选“启用文
如果打印机设置了共享,其他电脑还是找不到打印机,有可能是网络设置和防火墙拦截造成的,接下就来演示具体的解决方法。 1、首先打开打印机所安装的主机电脑,然后点击“网络”。
2、在网络中,点击“网络和共享中心”。
3、接着在网络和共享中心中,点击“更改高级共享设置”。4、最后在文件和打印机共享中,勾选“启用文件和打印机共享”,点击下面的“保存修改”,就完成了。
Win10系统搜不到共享打印机的解决方法
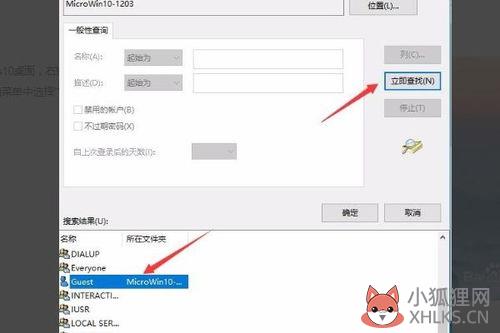
; 很多人升级win10后发现连不上打印机了,提示需要输入凭证,明明账号密码没有输错,就是进不了局域网计算机共享文件,这时就可以用这个办法,希望能给你一些帮助。 方法一: 1、打开电脑的控制面板界面,开始菜单-Windows系统-控制面板; 2、选择“硬件和声音”下面的“添加设备”选项; 3、此时就出现了搜索不到的现象,我们点击“我所需的打印机未列出”; 4、选“使用TCP/IP地址或主机名添加打印机”的选项,打印机的IP地址,然后点击下一步; 5、检测TCP/IP端口,跳到下一个界面,如果你的打印不是特殊的直接点击下一步; 6、找到后点击下一步输入打印机名称继续下一步; 7、选择不共享打印机,点击下一步; 8、提示“你已经成功添加XXXX”完成添加打印机后点击完成即可。
方法二: 1、下载运行“LanSee”软件; 2、运行lansee,在软件界面点击“开始”; 3、看到打印机所在主机名上双击打开; 4、此时就会出现需要添加的共享打印机,双击打开; 5、打开后会提示IP上的XXXX窗口,我们嗲你家“打印机”,勾选“设置为默认打印机”即可; 6、到此添加完成,在设备和打印机界面就可以看到刚添加的共享打印机了! 以上给大家介绍的便是Win10系统搜不到共享打印机的解决方法,有遇到一样情况的用户们可以按照上面的方法步骤来进行操作吧。
本文章基于Dell灵越5000品牌、Windows10系统撰写的。
win10找不到win7共享的打印机
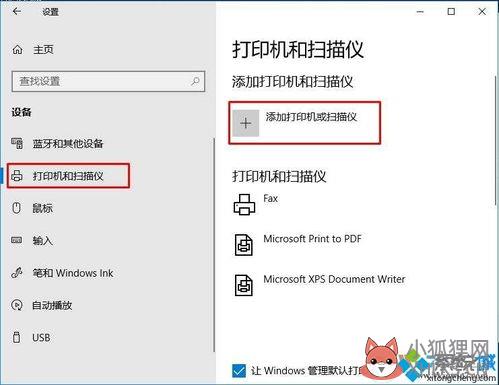
; 产品型号:ASUSS340MC 系统版本:Windows10 如果win7系统的电脑可以正常添加共享打印机而win10系统的电脑不行,那么可能是你的win10电脑没有添加smb1.0协议导致的。解决方法如下: 1、首先点击桌面左下角的开始图标,然后在左侧列表中找到windows系统。
2、打开windows系统中的控制面板,接着选择程序和功能选项。
3、点击启用或关闭Windows功能选项,找到并勾选SMB1.0/CIFSFileSharingSupport选项,点击确定。 4、安装完SMB1.0支持之后重启一下电脑,再正常添加共享打印机即可。 总结 如果win7系统的电脑可以正常添加共享打印机而win10系统的电脑不行,那么可能是你的win10电脑没有添加smb1.0协议导致的。解决方法如下: 1、首先点击桌面左下角的开始图标,然后在左侧列表中找到windows系统。
2、打开windows系统中的控制面板,接着选择程序和功能选项。 3、点击启用或关闭Windows功能选项,找到并勾选SMB1.0/CIFSFileSharingSupport选项,点击确定。 4、安装完SMB1.0支持之后重启一下电脑,再正常添加共享打印机即可。
win10连不上局域网内的共享打印机,提示找不到打印机,而办公室里其他人的电脑都可以正常?
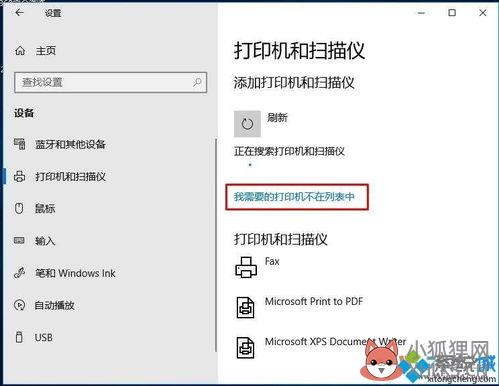
1、你要先查看你们用的打印机是什么类型的,在你们的电脑里面安装你们所用的那个打印机的驱动。2、进入程序后,根据你公司所用打印机型下载所需要的程序先进行安装,安装完成后。
再进行搜寻打印机。
win10无法连接共享打印机,请大神解决?
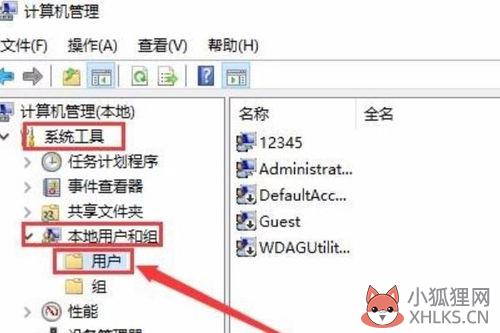
win10连接XP共享打印机详细步骤首先先把支持win10的打印机驱动在电脑上安装一遍,然后左下角开始菜单---右键----控制面板----查看设备和打印机选择“添加打印机”选择“我所需要的打印机未列出”选择“通过手动设置添加本地打印机或网络打印机”然后“下一步”选择“创建端口”选中“Local Port”点击“下一步”输入共享打印机的IP地址,例如:\\\\192.168.1.XXX\\共享打印机名(打印机名有分大小写和空格,千万不要输错或者遗漏)根据自己的打印机品牌,找到打印机型号,然后点下一步即可。(注意:第一步安装了支持win10的打印机驱动,所以在这里能找到与打印机型号相符合的驱动程序,没有安装过驱动,里面有可能不会显示打印机驱动)注意事项:要确定打印机驱动是否支持win10,如果不支持win10系统,可以到打印机官网查询win10系统的打印机驱动。









