u盘重装系统可以用小白一键重装系统工具,具体的u盘重装系统教程如下:一、准备工具1、一个U盘(尽量8G以上)2、一台正常能上网的电脑3、小白一键重装系统工具二、安装思路1、找一台能正常使用的电脑和一个U盘,下和安装小白工具,然后制作一个U盘启动工具2、把制作好的U盘工具,插到无法开机的笔记本上,按启
u盘重装系统可以用小白一键重装系统工具,具体的u盘重装系统教程如下: 一、准备工具 1、一个U盘(尽量8G以上) 2、一台正常能上网的电脑 3、小白一键重装系统工具 二、安装思路 1、找一台能正常使用的电脑和一个U盘,下和安装小白工具,然后制作一个U盘启动工具 2、把制作好的U盘工具,插到无法开机的笔记本上,按启动热键进入U盘PE系统安装系统即可. 具体步骤如下: 1、打开小白一键重装系统软件,退出杀毒软件,等待软件检测本地环境完成后进入主界面,然后将U盘插入电脑,点击制作系统,开始制作u盘启动盘。 2、然后选择需要安装的windows7系统,点击开始制作。
3、之后就等待U盘启动盘的制作就可以啦,制作完成后点击快捷键,查看需要重装系统的启动热键,然后拔出U盘。
4、U盘插入重装系统的电脑上,按下电源键,然后立即不停地敲击启动热键,出现的界面中选择USB选项即可。启动热键一般是f12,f2,del那些。5、出现小白系统选择界面,选择【01】PE进入。6、选择下好的系统,点击安装,选择。
安装到c盘。7、等待安装完成后,拔出U盘,重启电脑,等待一段时间,系统就安装完成啦。
台式机用u盘怎么装电脑系统
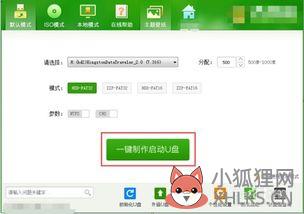 U盘装系统步骤:1、工具:适量大小的U盘、U启动U盘启动盘制作工具、系统镜像文件;2、在电脑上安装好U启动U盘制作工具,插上U盘,制作启动U盘;3、复制系统镜像文件到U盘;4、利用U启动U盘启动电脑进入U启动WINPE系统;5、根据系统的类型,选择WINPE里面的相应工具进行系统的安装
U盘装系统步骤:1、工具:适量大小的U盘、U启动U盘启动盘制作工具、系统镜像文件;2、在电脑上安装好U启动U盘制作工具,插上U盘,制作启动U盘;3、复制系统镜像文件到U盘;4、利用U启动U盘启动电脑进入U启动WINPE系统;5、根据系统的类型,选择WINPE里面的相应工具进行系统的安装用u盘重装系统步骤
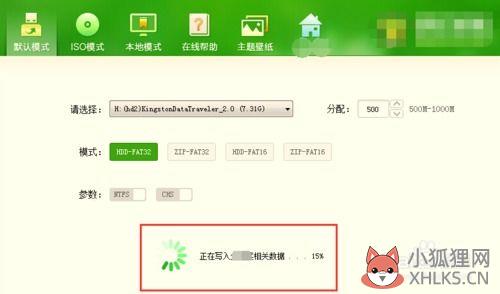
因为现在很多电脑上都没有光驱,所以在用系统盘重装系统的时候,还需要购买一个外置光驱,比较麻烦,那有什么简单的'装系统的方法吗?有,就是使用U盘重装系统,无论台式电脑还是 笔记本电脑 都会有USB接口,所以都可以使用U盘来重新装系统。以下是我为大家搜集整理提供到的用u盘重装系统步骤,希望对您有所帮助。
欢迎阅读参考学习! u盘重装系统操作步骤: 一、下载安装老毛桃u盘启动盘制作工具 1、首先我们在“老毛桃”下载“老毛桃U盘启动盘制作工具”,下载成功之后,在电脑上安装软件,在安装的时候尽量不要选择安装在C盘,按照好之后, 电脑桌 面上会有一个快捷方式。
2、点击这个快捷方式,我们就可以打开老毛桃U盘启动盘制作工具。 二、制作U盘启动盘 1、将准备好的U盘插在电脑上,然后打开老毛桃U盘启动盘制作工具,选择“一键制作成USB启动盘”。 2、这时候会出现一个提示,如果U盘中没有重要文件,点击“确定”即可。大约2分钟左右,就可以制作完成。
在提示是否需要运行模拟的时候,点击“否”即可。 3、一般U盘的格式都是fat格式,但是这里我们需要将其转化为NTFS格式,然后点击“确定”,进行转化。 三、使用U盘启动盘安装系统 1、制作好时候,在电脑中打开U盘,下载镜像文件,然后解压到U盘中。
2、重新打开电脑,按住“Esc”键,直到出现“Start Setup Menu”后在松开按键,按住F9键,进入到Boot Device Option”界面。然后选择“USB flash device”选项。 3、然后通过键盘上的上下键来选择“安装原版win7/win8(非ghost版)”选项,点击回车键,开始安装系统。
4、在“Windows7”界面中点击“下一步”、“现在安装”,然后勾选“我接受许可条款”,点击“下一步”。 5、在“自定义”界面中,选择“自定义:仅安装Windows高级)(C)”选项,点击回车键确定。选择选择系统盘C盘,点击“下一步”,这时候系统安装需要一段时间,我们只需要耐性等待。
6、系统安装完毕之后,电脑自动重新启动,这时候系统就重装好了,我们就可以使用了。 【注意】 1、在重装系统之前一定要注意备份电脑上的重要文件。 2、准备的U盘内存尽量大一些,因为系统文件占用的内存会很大。 3、在重装系统的时候,一定要保障电脑不会突然断电。
台式电脑按哪个键进入U盘系统安装,怎样安装?
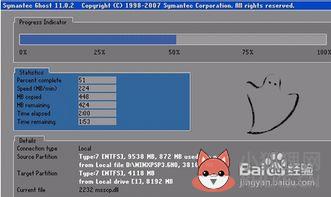
第一种方法:1、将做好系统的U盘插入自己电脑的USB口,开机时按F2键或者DEL键,进入BIOS系统;注:机器型号不同,进入BIOS的按键可能有所不同。2、选择Security选项卡,选择SecureBoot,按回车键——选择Disabled,按回车键;3、选择UEFI/LegacyBoot,按回车键——选择Both,按回车键;选择UEFI/LegacyBootPriority,按回车键——选择LegacyFirst,按回车键;4、选择Startup,选择Boot,按回车键;5、选择USBHDDSanDiskCruzerEdge,用+或者-,将该行移到序号1上;6、按F10键保存退出。
第二种方法:1、将做好系统的U盘插入自己电脑的USB口;2、开机时按F12键,进入启动菜单,选择带USB字样的那一行,按回车键,然后就是按系统提示,完成安装。
U盘安装系统的5个步骤
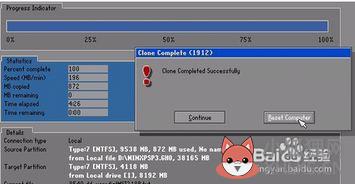
如何用U盘安装系统?U盘安装系统的具体步骤是什么?这是很多用户都在询问的问题,关于这问题,网页上有很多种解答步骤,但不一定是全面的,下面就让高手来教你用U盘来安装系统的完美步骤吧,这是万变不离其中的步骤。 U盘安装系统的5个步骤1 1、不变的前提准备 一个U盘(大小请根据系统文件大小而定,宁大勿小),一个操作系统的'镜像,一款制作U盘启动盘的软件。
2、制作U盘启动盘 使用U盘启动制作工具。
电脑插入U盘,打开WinPE软件界面,选择“U盘、移动硬盘安装”--Enter--输入你的盘符--Enter--提示格式化--点“开始”--顺利格式化。 然后来到引导部分--选择磁盘(这里有两个选项,一个是你的U盘,一个是电脑硬盘,看大小千万不要选错)--选择你的U盘--下面的参数选项可以不用管,点击“安装”--引导完毕按任意键继续--设置密码(随你设置什么密码,记住就行了)--U盘启动盘制作成功。 3、制作系统U盘 重新插入U盘,把之前准备好的操作系统镜像文件复制到U盘里,这样一个具有安装系统功能的U盘就做好了。 4、设置电脑U盘启动 不同品牌的电脑不同品牌的主板其BIOS设置的方法也可能不同,不过这一步骤的目的不会变,就是要把电脑第一启动项改为U盘启动。
以Phoenix-Award主板为例,进行BIOS选项,选择USB-HDD即可;dell品牌机的BIOS调整,选择Boot里的USB-HDD;ThinkPad系统笔记本设置USB SuperDisk为第一选项等等。 5、用U盘安装系统 用U盘启动电脑,进入WinPE,安装前我们先对C盘进行格式化,然后再把U盘的系统镜像复制到C盘里安装即可。安装完成后你需要重启电脑,才能进行正常操作。
U盘安装系统的步骤其实并不是很难,只要一个U盘、一个操作系统、一款制作软件便可以,用U盘做好启动盘,再制作系统U盘,接着设置U盘启动,就可以顺利进行U盘安装系统了。你们学会了吗? U盘安装系统的5个步骤2 1. 先将 Win8 iso 镜像文件解压到一个目录(比如 win8 64BIT 文件夹)备用; 2. 运行 Win$Man 软件,选择“Windows Vista/2008/2008 R2/7”,点击“浏览”选择win8 64BIT--sources--install.wim,在“请选择映像”下拉菜单选择 Windows8-ConsumerPreview.,点“下一步”继续。 3. 选择 G:并点击“将系统安装到这个分区上”和“将此分区作为引导分区”点“下一步”继续。
4. 选择“不进行磁盘控制器。”下一步继续。 5. 选择“此系统是安装在 USB 移动硬盘上”,下一步继续。
6. 点击“安装系统”,开始把 win8 安装到 USB 存储设备上。 7. 系统正在安装。 8. 安装完成后重启电脑,并从U 盘启动,第一次启动会比较慢一些,准备设备完成后电脑会自动重启一次,后面就跟用光盘安装一样,根据自己的习惯设置好后就可以进入系统了。
u盘重装台式系统步骤 u盘重装台式电脑系统
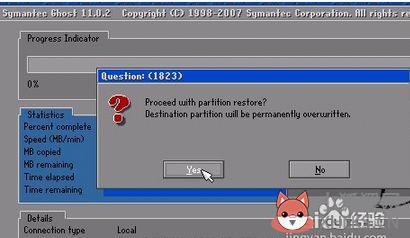
1、把制作好的启动盘插在电脑usb接口处,重启电脑,在出现开机画面时按下台式机的启动快捷键F12,在随后弹出的启动项选择界面上选择u盘启动并按下回车键确认就可以进入快启动的主菜单界面,然后将光标移至“【02】运行快启动Win8PE防蓝屏版(新机器)”后按回车键确认。 2、进入win8pe后,系统会自启快启动一键装机工具,程序运行后会自动寻找存放在u盘中的系统镜像文件,若程序没有识别到存放在u盘内的系统镜像文件,可以通过点击右边的“浏览”按钮,然后在弹出的窗口中寻找到u盘里面为台式机重装系统所准备的系统镜像文件。
3、接下来就需要开始选择一个台式机重装系统时所需要的硬盘分区空间,C盘进行安装。
一切选择完毕点击“确定”之后会弹出一个提示窗口,点击“是”之后即可开始进行系统安装的步骤。 4、到此步骤后无需进行任何手动操作,眼前所看到的步骤只是台式机重装系统时的文件解压过程,只需要耐心等待程序释放完成并重启即可即可。
标签: 台式机用u盘怎么装电脑系统









