和朋友们在同一个局域网,想和他们传东西要怎么传呢?下面由我给你做出详细的设置局域网文件共享 方法 介绍!希望对你有帮助! 设置局域网文件共享方法一: 你把不能共享的电脑按下面对比设置一下就可以了 一、网上邻居→本地连接→属性里,“看是否安装了Microso
和朋友们在同一个局域网,想和他们传东西要怎么传呢?下面由我给你做出详细的设置局域网文件共享 方法 介绍!希望对你有帮助! 设置局域网文件共享方法一: 你把不能共享的电脑按下面对比设置一下就可以了 一、网上邻居→本地连接→属性里,“看是否安装了Microsoft网络的文件和打印机共享” 二、控制面板→管理工具→本地安全策略→本地策略→用户权利指派里,“从网络访问此计算机”中加入guest帐户,而“拒绝从网络访问这台计算机”中删除guest帐户; 三、我的电脑→工具→文件夹选项→查看→去掉“使用简单文件共享(推荐)”前的勾; 四、控制面板→管理工具→本地安全策略→本地策略→安全选项里,把“网络访问:本地帐户的共享和安全模 式”设为“仅来宾-本地用户以来宾的身份验证”(可选,此项设置可去除访问时要求输入密码的对话框,也可视情况设为“经典-本地用户以自己的身份验证”); 五、右击“我的电脑”→“属性”→“计算机名”,看该选项卡中有没有出现你的局域网工作组名称,如“workgroup”等。然后单击“网络 ID”按钮,开始“网络标识向导”:单击“下一步”,选择“本机是商业网络的一部分,用它连接到其他工作着的计算机”;单击“下一步”,选择“公司使用没有域的网络”;单击“下一步”按钮,然后输入你的局域网的工作组名,如“work”,再次单击“下一步”按钮,最后单击“完成”按钮完成设置。
六、开通GUEST用户,然后修改注册表,hkey-local-machine/system/currentcontrolset/control/lsa/restrictanonymous值设为0 ,重启一下电脑。
设置局域网文件共享方法二: 你可以尝试以下办法: 1.检查guest账户是否开启 XP默认情况下不开启guest账户,因此些为了其他人能浏览你的计算机,请启用guest账户。同时,为了安全请为guest设置密码或相应的权限。当然,也可以为每一台机器设置一个用户名和密码以便计算机之间的互相访问。 2.检查是否拒绝Guest用户从网络访问本机 当你开启了guest账户却还是根本不能访问时,请检查设置是否为拒绝guest从网络访问计算机,因为XP默认是不允许guest从网络登录的,所以即使开了guest也一样不能访问。
在开启了系统Guest用户的情况下解除对Guest账号的限制,点击“开始→运行”,在“运行”对话框中输入“GPEDIT.MSC”,打开组策略编辑器,依次选择“计算机配置→Windows设置→安全设置→本地策略→用户权利指派”,双击“拒绝从网络访问这台计算机”策略,删除里面的“GUEST”账号。这样其他用户就能够用Guest账号通过网络访问使用Windows XP系统的计算机了。 3.改网络访问模式 XP默认是把从网络登录的所有用户都按来宾账户处理的,因此即使管理员从网络登录也只具有来宾的权限,若遇到不能访问的情况,请尝试更改网络的访问模式。
打开组策略编辑器,依次选择“计算机配置→Windows设置→安全设置→本地策略→安全选项”,双击“网络访问:本地账号的共享和安全模式”策略,将默认设置“仅来宾—本地用户以来宾身份验证”,更改为“经典:本地用户以自己的身份验证”。 这样即使不开启guest,你也可以通过输入本地的账户和密码来登录你要访问的计算机,本地的账户和密码为你要访问的计算机内已经的账户和密码。若访问网络时需要账户和密码,可以通过输入你要访问的计算机内已经的账户和密码来登录。
若不对访问模式进行更改,也许你连输入用户名和密码都办不到,\\\\computername\\guest为灰色不可用。即使密码为空,在不开启guest的情况下,你也不可能点确定登录。改成经典模式,最低限度可以达到像2000里没有开启guest账户情况时一样,可以输入用户名和密码来登录你要进入的计算机。
也许你还会遇到一种特殊的情况,请看接下来的。 4.一个值得注意的问题 我们可能还会遇到另外一个问题,即当用户的口令为空时,即使你做了上述的所有的更改还是不能进行登录,访问还是会被拒绝。这是因为,在系统“安全选项”中有“账户:使用空白密码的本地账户只允许进行控制台登录”策略默认是启用的,根据Windows XP安全策略中拒绝优先的原则,密码为空的用户通过网络访问使用Windows XP的计算机时便会被禁止。我们只要将这个策略停用即可解决问题。
在安全选项中,找到“使用空白密码的本地账户只允许进行控制台登录”项,停用就可以,否则即使开了guest并改成经典模式还是不能登录。
局域网共享文件如何设置
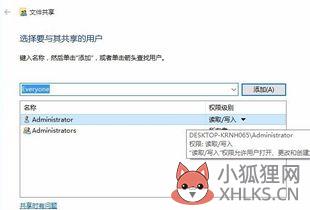
局域网共享文件如何设置的呢,大家需要设置的话就需要阅读一下下面的文章了,下面我为大家介绍局域网共享文件如何设置,希望能帮到大家! 一、更改计算机名,设置相同的工作组。我的电脑图标右键——属性——计算机名——更改。
为防止局域网内重名情况发生,我们一定要改不同的名字,余斗这里设置为Today,把工作组名字保持默认。
二、我的 电脑图标右键——管理——计算机管理——本地用户和组——管理,更改管理员用户名 ,电脑知识学习网这里改为Yudou,改完之后用鼠标在空白处点击一下即修改成功。 三、设置自己电脑的IP,要把加入工作组的所有电脑的IP都设置在同一个网段,因为一般的电脑都是自动获取子网掩码和DNS解析的,子网掩码和DNS解析的具体获取方法为: 开始——运行里输入cmd ,然后回车,在命令提示符里面输入 ipconfig/all 后回车,就会得到下面的数据: 把这些数据对应填到我们的TCP/IP属性中(打开方式为: 网上邻居——查看网络链接——右键本地连接——属性——Internet协议(TCP/IP )) 四、 运行里输入 services.msc 回车打开服务,找到 Server 服务,启动此服务(默认一般都是自启动的): 五、 开始——设置——控制面板——防火墙——关闭 六、 运行里面输入 secpol.msc 回车进入 本地安全设置—— 本地策略—— 安全选项 ,将“网络访问:不允许SAM账户的匿名枚举”停用、将“账户:使用空白密码的.本地账户只允许进行控制台登录”停用: 停用 “网络访问: 允许SAM账户的匿名枚举” 停用“账户:使用空白密码的本地账户只允许进行控制台登录 ” 七、 双击我的电脑打开资源管理器—— 工具—— 文件夹选项—— 查看 , 将“使用简单的文件夹共享”前面的勾去除: 八、设置共享文件夹或共享盘符(电脑知识学习网这里设置D盘为共享盘符,当然你可以自己设置磁盘里面的任意文件夹为共享文件),打开我的电脑—— 右键D盘—— 共享和安全—— 左键点选打开: 九、 经过上面两章的设置,我们已经可以在局域网中其他的电脑中访问计算机today了。
局域网要怎么设置共享
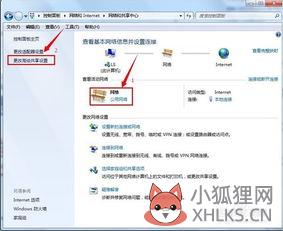
很多时候我们为了方便需要在局域网中共享文件,那在局域网中要怎样设置共享呢?下面给大家介绍局域网要怎么设置共享,欢迎阅读! 局域网要怎么设置共享 1、更改不同的计算机名,设置相同的工作组! 2、我的电脑右键-管理-计算机管理-本地用户和组-用户:更改管理员用户名。 3、手动设置IP,将ip设置在同一个网段,子网掩码和DNS解析相同。
4、如何设置DNS解析:首先你可以使用自动获取,然后在开始-运行里面输入cmd后回车,在命令里面输入ipconfig/all后回车。
5、运行里输入services.msc回车打开服务。 6、开始-设置-控制面板-防火墙-例外-勾选“文件和打印机共享”!当然你也可以关闭防火墙。 7、运行里面输入secpol.msc回车进入本地安全设置-本地策略-安全选项。 8、将“网络访问:不允许SAM账户的匿名枚举”停用 注意此点只对来宾起效,将在第六章说到。
9、将“账户:使用空白密码的本地账户只允许进行控制台登录”停用。 10、双击我的电脑打开资源管理器-工具-文件夹选项-查看-将“使用简单的文件夹共享”前面的勾去除! 11、设置共享文件夹或共享盘符(我这里设置D盘为共享盘符,当然你可以自己设置磁盘里面的任意文件夹为共享文件)。 12、打开资源管理器-右键D盘-共享和安全-左键点选打开。
13、经过上面两章的设置,我们已经可以访问计算机today了。 在主机中双击网上邻居-点击查看工作组计算机。 双击today或是右键打开。
14、还有一个更快捷的'访问方法就是在主机的地址栏里面直接输入\\today后回车,出现的界面和上面相同。 在登录框输入用户名play和密码(这里密码为空,所以不用输入),确定后就进入today的共享盘符了。 “我的电脑”右键-管理-本地用户和组-用户-启用来宾(注意:在这里启用来宾的效果和在控制面板-用户账户里面启用来宾是一样的。
区别就是在此启用后面板里面的来宾还是显示没有启用的,而在面板里面启用来宾的话这里也就启用了。) 运行里输入secpol.msc启动“本地安全设置”-“用户权利指派”-将“拒绝从网络访问这台计算机”里面的guest用户删除。 运行里输入secpol.msc启动“本地安全设置”-“安全选项”-“网络访问:本地账户的共享和安全模式”-将“经典”改为“仅来宾”。 运行里输入secpol.msc启动“本地安全设置”-“用户权利指派”-将“拒绝作为服务器和批作业”里面的用户删除。
注意:以上设置需重启后生效。 15、在主机中右键“网上邻居”-点选“映射网络驱动器”。 浏览today的共享盘符。 完成后在主机里面出现了today的共享盘符。
以上设置,便大功告成。
局域网两台电脑如何建立共享文件夹
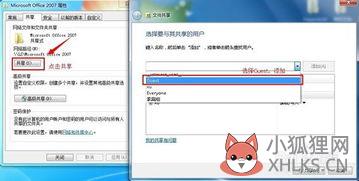
设置共享文件夹的步骤:1、两台电脑都连上同一个路由器。2、右击桌面网络----属性----更改高级共享设置或 win7右下角小电脑右键--选择网络与共享中心,Win10桌面右下角小电脑右键--选择“打开网络和internet设置”3、打开网络和共享中心之后,最下面找到选择家庭组合共享选项4、选择 公共网络---选择以下选项:启动网络发现------启动文件和打印机共享-----启用共享以便可以访问网络的用户可以读取和写入公用文件夹中的文件(可以不选)----关闭密码保护共享( 其他选项使用默认值)5、保存,并确定。
6、选择需要共享的文件夹或者盘符,右击--属性7、单击窗口上的“高级共享”选项,进入下一个操作界面。
8、在新出现的操作界面上设置共享文件名,填写好注释,点击应用,然后单机确定。9、重新打开“计算机”选项,在网络中就可以看到刚才共享的文件夹。10、共享文件夹右键属性打开之后,可以用找到安全选项卡——选择编辑——添加——everyone。设置共享权限11、打开共享选项卡---- 选择共享---弹出对话框---添加“Guest”---共享12、选择 高级共享 ----选择共享此文件 ----确定13、选择 高级共享 ----选择共享此文件——选择 权限——添加everyone。
14、在另一台电脑上双击打开网络,就会出现刚才共享的文件夹或者盘符了。注意:为了防止意外错误,请把两台电脑的防火墙都关闭。15、我的电脑右键属性,需要记住计算机名字和工作组,局域网两台电脑必须在一个工作组才能访问成,尤其是xp系统和win7系统。
局域网中如何共享文件夹
 一步:打开我的电脑, 点上面的 "工具" 选 "文件夹选项".然后选查看. 把 "使用简单文件共享"前的勾去掉. 第二步:点左下角的"开始"菜单,然后选"设置" 在右边的小框里选"控制面板". 然后打开"控制面板"里的"管理工具",再把"服务" 打开. 在"服务" 里依次找到并打开"Network DDE DSDM" "Network DDE" "ClipBook" 这三个服务. (打开方法:找到后双击,然后把"启动类型"后的"已禁用" 改为"手动"..然后点右下角的"应用"..然后再点"服务状态"下的 "启动" 就行了.) 第三步: 点左下角的"开始"菜单,然后选"运行".在"运行"里输入"gpedit.msc"然后回车.然后按下面的顺序展开["本地计算机策略"→计算机配置→Windows设置→安全设置→本地策略→安全选项].展开后在右边找到下面项目并修改 "网络访问:本地帐户的共享和安全模式",双击后改为"经典-本地用户以自己的身份验证" "帐户:来宾帐户状态",双击后改为"已启用" "帐户:使用空白密码的本地帐户只允许进行控制台登陆",双击后改为"已停用" 第四步: 设置IP地址.如:把要共享的电脑IP设置为 "192.168.1.2"的话. 那么在另一台局域网电脑上. 在开始→运行 里输入 [url=file://\\\\192.168.1.2\\]\\\\192.168.1.2\\[/url]然后回车. 就会把那台电脑上所有共享的文件以及打印机列出来. 如果是文件. 直接可以复制. 如果是打印机. 直接双击后会安装到电脑上.
一步:打开我的电脑, 点上面的 "工具" 选 "文件夹选项".然后选查看. 把 "使用简单文件共享"前的勾去掉. 第二步:点左下角的"开始"菜单,然后选"设置" 在右边的小框里选"控制面板". 然后打开"控制面板"里的"管理工具",再把"服务" 打开. 在"服务" 里依次找到并打开"Network DDE DSDM" "Network DDE" "ClipBook" 这三个服务. (打开方法:找到后双击,然后把"启动类型"后的"已禁用" 改为"手动"..然后点右下角的"应用"..然后再点"服务状态"下的 "启动" 就行了.) 第三步: 点左下角的"开始"菜单,然后选"运行".在"运行"里输入"gpedit.msc"然后回车.然后按下面的顺序展开["本地计算机策略"→计算机配置→Windows设置→安全设置→本地策略→安全选项].展开后在右边找到下面项目并修改 "网络访问:本地帐户的共享和安全模式",双击后改为"经典-本地用户以自己的身份验证" "帐户:来宾帐户状态",双击后改为"已启用" "帐户:使用空白密码的本地帐户只允许进行控制台登陆",双击后改为"已停用" 第四步: 设置IP地址.如:把要共享的电脑IP设置为 "192.168.1.2"的话. 那么在另一台局域网电脑上. 在开始→运行 里输入 [url=file://\\\\192.168.1.2\\]\\\\192.168.1.2\\[/url]然后回车. 就会把那台电脑上所有共享的文件以及打印机列出来. 如果是文件. 直接可以复制. 如果是打印机. 直接双击后会安装到电脑上.如何在局域网内建立共享文件夹
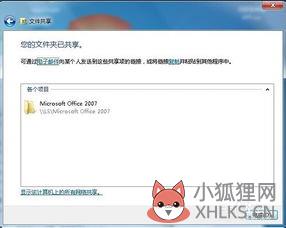
在使用Windows 10工作时会遇到形形色色的问题,比如需在局域网内建立共享文件夹。那么如何操作呢?下面我与你分享具体步骤和方法。
工具/材料 Windows 10操作系统 启动Windows 10操作系统,如图所示。
点击任务栏"开始"按钮,弹出开始菜单选择"设置"项。 唤出"Windows 设置"程序窗口,如图所示。点击"网络和Internet"图标,用户可以根据自己的喜好和需要对系统进行设置。 如图所示,唤出"网络和Internet"设置界面。
选择左侧"状态"项,点击右侧"更改网络设置→更改适配器选项"图标。 弹出"网络连接"对话框,如图所示。鼠标右击"以太网"图标,弹出快捷菜单选择"属性"项。
如图所示,弹出"属性"对话框。选择"网络→此连接使用下列项目→Internet协议版本4"项,点击"属性"按钮。 弹出"Internet协议版本4 属性"对话框,如图所示。
勾选"使用下面的IP地址、使用下面的DNS服务器地址"单选框,手动输入IP地址、DNS服务器地址。 打开"文件资源管理器"程序窗口,如图所示。展开左侧树形目录结构,选择"此电脑→下载"文件夹。
如图所示,鼠标右击"课程实验"文件夹。弹出快捷菜单,选择"属性"项。 弹出"属性"对话框,如图所示。选择"共享"标签,点击"网络文件和文件夹共享→共享..."按钮。
如图所示,弹出"网络访问"对话框。"选择要与其共享的用户"文本框输入"student",点击"添加"按钮。 完成在局域网内建立共享文件夹的操作,如图所示。本例到此结束,希望对大家能有所帮助。









