sql2005 的安装步骤:1. 装载镜像cs_sql_2005_dev_all_dvd.iso,运行splash.hta。根据机器的环境来进行选择安装x86还是x64。(也可以找到$光盘目录\\SQL Server x86\\Servers\\setup.exe或SQL Server x64\\Serve
sql2005 的安装步骤:1. 装载镜像cs_sql_2005_dev_all_dvd.iso,运行splash.hta。根据机器的环境来进行选择安装x86还是x64。
(也可以找到$光盘目录\\SQL Server x86\\Servers\\setup.exe或SQL Server x64\\Servers\\setup.exe来直接安装。
)如果不了解可根据“检查硬件和软件要求”来查看。之后进入安装过程。2. 安装组件过程。直接点击下一步。
3. 点击下一步后,自动进入系统配置检查。等待检查结束,进入下一步。如果是出现失败,则需查看错误的具体信息,并反馈给ZXPOS市场支持人员。
4. 选择要安装的组件。局方和网规用户,除了第一项和最后一项,其他项目可以不选;开发人员建议全选。设置完成后,进入“高级”选项进行安装路径修改设置。
5. 安装路径设置尽量避免安装在C盘,选择洗盘空间充裕的其他磁盘进行安装。6. 实例名选择“默认实例”。7. 选择“使用内置系统帐户”——“本地系统”。
安装结束时启动的服务选择“SQL Server”,进入下一步。8. 选择身份验证模式。选择“混合模式”,并为已建立的用户名创建密码(必须)。注意:用户在这里所创建的用户名和密码,必须使用事先约定好的版本默认密码。
如果设置不一致,则会出现软件使用时,版本无法链接和启动的情形。9. 排序规则设置。采取默认设置,直接进入下一步。10. 其他过程,直接点击下一步直至安装结束。
sqlserver2005怎么安装

安装方法1、首先需要下载安装包,在百度搜索“SqlServer2005微软官网版本.zip”,下载完成后运行“SqlServer2005微软官网版本\\Servers\\setup.exe”文件。2、等待系统配置自动检查完成后,勾选SQL Server Database Services、Integration Services、工作站组件联机丛书和开发工具,三项。
实例名使用默认实例。
3、服务账户选择“使用内置系统账户”。身份验证模式选择“混合模式(windows身份验证和SQL Server身份验证)”,并输入数据库密码。4、排序规则保持默认设置。功能选择,选择SQL Server的安装路径。
5、等待安装完成,直到出现“完成Microsoft SQL Server 2005安装”界面,点击“完成”。6、打开“SQL Server Management Studio”,登录名为“sa”,密码为安装数据库时填写的密码。此时SQLServer2005即安装成功。
sql server 2005怎么安装图解
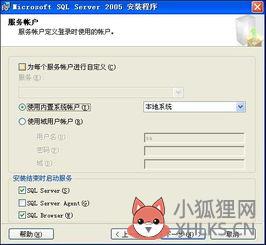
一、将“SQL2005”1号安装光盘放入计算机光盘驱动器后,稍等片刻。二、软件启动后就会出现上面的画面。
可以根据需要选择,软件分为“准备”、“安装”、“其他信息”3个部分。
完成了运行环境配置,直接点击了“安装”中的第一项“服务器组件、工具、联机丛书和示例”。三、软件会出现上面的画面,“接受条款”,点击“下一步”继续。四、点击“安装”后,继续。五、以上2个画面,是系统正在安装2个组件,此时不需要干预。
六、组件安装完成,请点击“下一步”继续。七、此时软件出现上面的画面,说明软件开始安装重要组件了,请点击“下一步”继续。软件开始检查整个运行环境,是否适合“SQL2005”的运行八、检查完成后,会出现上面的画面。
在上面的检查结果中,可以看到运行环境完全符合“SQL2005”的运行要求,在报告的顶部,就显示了,检查了14个项目完全合格,没有错误。如果看到顶部的信息中,有错误,可以点击“报告”来看看是什么东西没有符合要求。完成没有安装的组件后,再安装“SQL2005”软件。
请点击“下一步”继续。九、软件开始检测一些已经安装的服务,请稍等。十、请点击“下一步”继续。
十一、请选择需要的安装“组件”,为了充分说明,可以已经把所有的组件选择。如果还需要详细的组件说明,可以点击“高级”按钮后,再选择。“高级”按钮中,还有软件的安装目录选择。有需要的可以自己选择,这里就不再展开。
请点击“下一步”继续。十二、请点击“下一步”继续。十三、请点击“下一步”继续。十四、这里需要选择一些启动的服务,可以把所有的服务选择,这也会给服务器带来新的压力,先开启这些服务,日后等没有用处了,再可以关闭。
如果有CD使用环境的用户,可以选择“域用户账号”,请点击“下一步”继续。十五、这个比较重要,这是在输入数据库管理的密码。请严格按照画面上的标出的地方输入信息。特别提醒:这个密码是数据库管理员密码,非常重要。
如果丢失,后果不堪设想。除非这个数据库不要了。设置完成后,请点击“下一步”继续。
十六、请点击“下一步”继续。十七、请点击“下一步”继续。十八、无需选择项目,请点击“下一步”继续。
软件安装到一定的时候,会出现上面的画面。软件需要用户放入2号安装光盘,后点击“确定”按钮继续。这些组件在软件安装之初,会让用户选择是否安装。系统返回桌面。
十九、可以看到这个“SQL2005”已经安装完成了。
sql server 2005怎么安装

sql server 2005安装图解:1、请将“SQL2005”1号安装光盘放入计算机光盘驱动器后,稍等片刻。软件启动后就会出现上面的画面。
2、用户可以根据自己的需要选择,软件分为“准备”、“安装”、“其他信息”3个部分。
3、“接受条款”,点击“下一步”继续。4、点击“安装”后,继续。5、自动安装native client和支持文件两个组件6、组件安装完成,请点击“下一步”继续。7、此时软件出现上面的画面,说明软件开始安装重要组件了,请点击“下一步”继续。
软件开始检查整个运行环境,是否适合“SQL2005”的运行8、请点击“下一步”继续。9、软件开始检测一些已经安装的服务,请稍等。请点击“下一步”继续。
10、一路下一步直到安装完成。









