使用软件:PS CC版使用PhotoShop抠图之后,将抠出来的部分独立分离步骤如下。(这里以钢笔工具抠图为例):1、在PS软件中置入普通照片;2、用钢笔工具将照片上的人物抠出;3、钢笔抠图完毕,按Ctrl+Enter键将路径变选区;4、Ctrl+J复制选区内容,即抠出的人物部分,关闭背景层显示;5
使用软件:PS CC版 使用PhotoShop抠图之后,将抠出来的部分独立分离步骤如下。(这里以钢笔工具抠图为例): 1、在PS软件中置入普通照片; 2、用钢笔工具将照片上的人物抠出; 3、钢笔抠图完毕,按Ctrl+Enter键将路径变选区; 4、Ctrl+J复制选区内容,即抠出的人物部分,关闭背景层显示; 5、“文件--存储为”png格式图片,即为,完成。
ps通道抠图步骤

ps通道抠图步骤如下:工具/原料清华同方G3260win764位系统photoshopcs61、打开素材图片,我们先把卡通人物抠出,首先按键盘组合键Ctrl+J,将图层复制一份,如下图所示:2、点击图层面板上的通道面板,切换到通道界面,可以看到分颜色通道。3、选择对比明显的红色通道,右键单击,在弹出菜单后选择“复制通道”,如下图所示:4、在弹出复制通道对话框后,点击确定按钮关闭对话框。
5、选中复制的红色通道,Ctrl+M调出曲线对话框,选择设置黑场吸管后,单击通道中的背景部分,这时背景变为黑色。
6、选择设置白场吸管后,单击通道中人物部分,人物大部分变为白色,只有眼睛仍然是黑色。7、选择工具箱中的简单工具,在通道图像中眼睛位置反复涂抹,直到眼睛变为白色。8、按住Ctrl键鼠标,点击复制的红色通道图像缩略图,生成人物选区。9、点击图层按钮切换到图层面板,人物图像就被抠出了。
注意事项:选择通道时,一定要选择主图与背景对比鲜明的通道,这样才能更好地把图抠出来。
ps怎么使用通道抠图
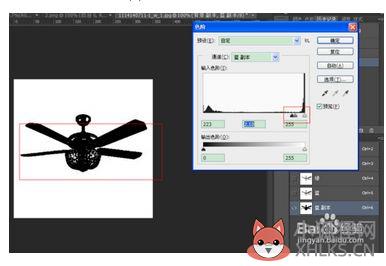
步骤 1、首先,打开要抠的图片,如图 2、接下来,新建背景副本图层,后面就在副本图层上编辑,如图 3、接下来,就要用到通道了,点击通道选项(图层右边),有RGB,红,绿,蓝通道,我们分别点击红,绿,蓝通道,选择一个通道黑白对比明显的通道,如图(是最后一个蓝色通道) 4、接下来,拖动蓝色通道到新建按钮,产生副本通道,我们就在副本通道上进行编辑,如图 5、接下来,选择副本通道,按住Ctrl+L键,进行色阶调节,使图片黑白更加明显,也就是黑色越黑,白色越白。如图 6、色阶调节好以后就得到黑白分明的通道图,如图 7、接下来,将通道作为选区载入,选择副本通道,点下面虚线圆按键,如图所示 8、载入选区后,我们回到图层面板,选择背景副本,如图 9、关键的一步,也是最后一步,按Ctrl+J(通过选区新建图层),新建图层后,隐藏下面的背景图层,图片就完美的被抠出来了,没有任何瑕疵,这就是通道抠图。
要是你还有更好的方法可以联系我分享哦。
最详细的通道抠图
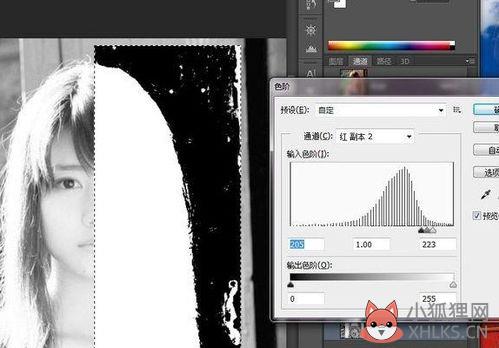
1. 通道抠图 通道抠图 ps通道抠图步骤? 通道是什么?我将通道比喻成探照灯,"红绿蓝三盏灯在不同亮度下一起发光(RGB)"就组成了色彩斑斓的图像,在通道里,就是将图像拆分为 R, G ,B 三盏灯,分开观察。 在抠图制图方面,通道的主要作用就是"划定选区"。
请看这个按钮:将通道作为选取载入,它的快捷键是CTRL+左键 执行了该命令,该通道内所有发光强度高的纯白色部分就会被选中,黑色被忽略。
因此,基本思路有了:将所有想要抠出的区域变成白色,不想要的区域变成黑色。我们来看这张图:左半边头发为亮色,右半边头发为暗色,边缘发丝为灰色,头发有3种不同的发光色阶,因此至少需要分三次制作选区,再将选区合并到一起。基本路线为:先抠复杂的头发,再抠其他简单部分(身体部分)亮色发丝为A,暗色发丝为B,灰色发丝为C,身体为D。首先第一步,处理A,观察三个通道,发现红通道下头发最亮,故将红通道拖到右下角按钮上复制一份 然后用将该部分框选,我用的是矩形选框工具 然后CTRL+L,调整色阶,调整色阶的目的是为了增加头发和背景黑白对比,黑的更黑,白的更白,拖动滑块调整,直到头发和背景出现明显黑白反差 然后用画笔将背景上多余的白色涂黑,再将头部全部涂白,涂好后CTRL+D取消选区这时候你的图像应该是这样的 接下来处理上面的部分,同样将其选中,再CRTRL+L调色阶,直到对比足够清晰,还是老方法,用画笔处理多余的黑色和白色,一定要仔细 细心的涂,再适当处理下其他部分的发丝。
至此,A部分处理完毕,再次将其框选,然后CTRL+C复制,或者执行 编辑-拷贝 然后点右下角创建新通道,新建一个空白的alpha1通道 然后选中空白通道,CTRL+V 接下来处理B,观察右边发丝,发现所有通道对比都很强烈,因此随便选个通道复制一份(我还是用的红通道),还是用前面说过的方法,将其框选,然后CTRL+L调整色阶,并用画笔将头部涂黑,再次强调,处理边缘时一定要仔细。接下来,CTRL+I 反相,并再次CTRL+L调整色阶 继续用画笔将背景上多余的白色涂黑,B部分处理完成,然后CTRL+C复制。 选中刚才放着A部分的alpha1通道,CTRL+V 粘贴至此,A B都合并过来了 接下来处理C,边缘灰色发丝,观察三个通道,发现绿通道下对比最强烈将其复制,然后用套索先框选上面的发丝,CTRL+L调整色阶,以及画笔,将发丝处理成这样值得注意的是:这里的发丝已经很大程度上和背景融合,无法100%将其分辨抠出,一般可适当舍弃这部分,我用的是1像素的画笔按照大致纹路将其描出来的。
然后CTRL+SHIFT+I 反选,前景色设为黑色,ALT+DELETE 填充黑色 CTRL+D取消选区,处理下多余的白色,然后按CTRL+左键 载入选区,再CTRL+C复制,再CTRL+V粘贴到存着A 和B部分的alpha1 通道此时应该是这样 接下来,最后一点发丝了,用套索沿着发丝选出大致形状,尽量避开背景色 接下来需要用到一个命令:计算,目的是将通道以特定的方式叠加,改变发光强度,方便制作选区。 执行图像-计算,将混合模式改为"颜色减淡",其他参数不动。然后你会发现,这部分的发丝变的更亮了。
然后,仍然是动用前面说过的方法,CTRL+L色阶,画笔涂抹,这里可以跟着感觉来做,仔细的处理。然后CTRL+SHIFT+I 反选,前景色设为黑色,ALT+DELETE 填充 CTRL+D取消选区,处理下多余的白色,然后按CTRL+左键 载入选区,再CTRL+C复制,再CTRL+V粘贴到存着A B 的alpha1 通道至此,所有的发丝部分都处理合并到一起了,到了这一步,你应该能明白 通道,选区的意义所在了。 下面就很简单了,ctrl+左键载入选区 点选RGB通道 到了这里,很多手快的童鞋就想要CTRL+J了是不是?否!将原图复制一份,然后添加蒙版。
为什么要用蒙版而不是直接CTRL+J提取?因为蒙版可以调整,一旦某个部分不满意还可以重做。 具体参数可以试着调,调到感觉自然为止 最后把身体抠出来就可以了,换个背景看看效果(由于身体部分非常好抠,快速选择工具,钢笔 套索什么的都可以,这里就不再详述细节) 最后要说一点,抠图的目的不是"抠出",而是融入,将其融入新背景后,会不可避免的出现不和谐,排斥,要想做到100%融入,就必须适当舍弃,一个像素都不落的抠出是不可能的事情。来源:设计师七彩虹。 PS利用通道怎么抠图呢 例如:利用ps的通道功能来对照片进行换背景图片 1、通道扣图原理:通道有:颜色通道、ALPHA通道、和专色通道。
其中ALPHA通道是用来存储选区的,ALPHA 通道是用黑到白中间的8位灰度将选取保存。相反我们可以用ALPHA通道中的黑白对比来制作我们所需要的选区。(ALPHA通道中白色是选择区域)色阶可以同过调整图象的暗调、中间调和高光调的强地级别,校正图象的色调范围和色彩平衡。我们可以通过色阶来加大图象的黑白对比 ,用此来确定选取范围 1.打开通道面版 我们首先在红、绿、蓝三个通道中选择出一个颜色对比较明显的复制这个通道,在这里我选择了蓝色通道后右键复制通道 2、点图象→调整→色阶,将黑色的小三角向右移动,调整暗色调的色阶,然后在将白色的小三角向左移,调整亮色调的色阶,以此来将图象中人物和背景的色调分离出来,也可以在上面输入色阶:135/1.00/195。
3、人物的轮廓已经基本上和背景分离出来了,然后我们用画笔工具将人物里面的白色涂抹成黑色,人物外的黑色涂成白色。 4、点图象→调整→反相,将人物部分变成白色也就是选择区域。 5、点通道面版下面的将“通道作为选区载入” 然后回到图层面版,选择背景图层。 6、选区已经制作完成 然后用剪接粘贴的命令将人物选取出来。
ps如何用通道抠图 (复杂背景) ps用通道抠图的方法: 1、打开要处理的图片素材,复制图层获得“图层1副本”。 2、进入通道模式,选一个人物与背景颜色对比度最大的通道并复制它,得到“蓝副本”。 1、Ctrl+L调整“蓝副本”图层的色阶,增加人物头发与背景的对比度。
按住Ctrl键单击“蓝副本”图层,获得选区。 3、Shift+Ctrl+I反相“蓝副本”选区,并回到“图层”模式。 Ctrl+C复制“图层1副本”选区,Ctrl+V黏贴,就获得了“图层2”这样一个头发图层。
4、隐藏上一步抠好的“图层2”,在“图层1副本”中用“快速选择工具”,把人物大概区域选中。Ctrl+C复制“图层1副本”选区,Ctrl+V黏贴,获得“图层3”身体部分的图层。 5、显示“图层2”和“图层3”,这样一个细节复杂的人物图像就大致抠好了。 ps通道抠图的原理是什么 如果说有人问你,photoshop中哪一个知识点最难?我相信百分之八十的人都会认为是通道。
今天大家看到的是第一篇,我们主要学习一下通道功能的原理,后面,我会发表第二篇,讲解一下通道的具体应用,也就是如何用通道抠人物毛发。希望大家能两篇文章都看,完全理解通道的用法。 都说通道难,其实并非是它难以理解,而是要想完全理解通道,你需要理解多个知识点,比如色彩原理、选区知识,蒙版知识,其中最关键的在于色彩原理。
我以前发表过一篇关于色彩原理的文章,如果不懂色彩原理的朋友,可以先去了解一下,我这篇文章就不重复讲解的。 通道主要分为2个类别:颜色通道、Alpha通道。可能有的朋友会提出专色通道,其实个人认为专色通道也属于颜色通道这一类别,为了不让大家混淆,我就放在一起了。 颜色通道 有人说通道就是用来抠图的,其实这样理解非常片面,通道的根本作用在于记录颜色信息。
可能你自己作图的时候感受不到通道的帮助,因为它都是偷偷的在后台帮助图像显示。 可以这么说,如果没有颜色通道,那根本看不到图像。PS软件中颜色模式有多种,我们这里为了不让大家乱,只说RGB模式,其他模式的原理都是一样的。
如果你看了我上面色彩原理的文章,就应该明白,在屏幕上无论一张图像有多么的色彩缤纷,其实它的本质是由红色、绿色、蓝色这三原色通过不同的颜色配比组合而成。那么现在问题来了,一张图像中红色用了多少,绿色用了多少,蓝色用了多少呢?通道就是干这件事情的,记录一张图片中三原色的占比情况。 我打开一张图片,并且截。









