使用ghost手动恢复之前的gho文件,手动ghost安装操作系统。电脑:华为MateBook14系统:Windows10软件:ghost安装操作系统1、手动ghost需要一个ghost光盘,或者ghost启动U盘。2、然后重启进入bios设置从刻录的光盘,U盘启动。3、进入ghost操作界面,点击
使用ghost手动恢复之前的gho文件,手动ghost安装操作系统。 电脑:华为MateBook14 系统:Windows10 软件:ghost安装操作系统 1、手动ghost需要一个ghost光盘,或者ghost启动U盘。
2、然后重启进入bios设置从刻录的光盘,U盘启动。
3、进入ghost操作界面,点击同意OK 继续。4、依次找到 options-partition-form image菜单,如图。5、选择镜像文件这里的gho文件是光盘里面,可以找到gho文件可以是硬盘里面之前的备份的gho。6、选择还原分区接着是需要将gho还原到哪个分区,选择分区。
7、点击确定可以看到改分区的格式,和分区大小等。8、然后点击确认开始ghost还原。9、再次提示确认,将会覆盖选择的分区。
确定然后继续。10、如图可以看到ghost的进度,等待片刻。11、最后还原完成,点击重启电脑。
12、ghost还原没有问题之后,就进去还原的操作系统界面了。至此ghost安装系统完成。
ghost安装系统步骤

ghost安装系统步骤具体如下所示:工具:惠普笔记本电脑,Windows101、进入GHOST主界面,点击确认进入ghost操作菜单。2、选择系统恢复,顺序是Local—Parfifion—From Image。
3、选择要还原的系统镜像,可选择本地镜像或者U盘镜像文件,放置在非系统盘即可。
4、选择要覆盖的磁盘,一般默认为C盘。5、提示是否覆盖,磁盘内容将清空,确认安装。 6、开始安装,显示安装进度条。 7、安装完成,是否立即重启,默认重启,到这里GHOST安装系统就全部完成了,后面等待系统配置后就可以正常使用了。
手动GHOST安装系统教程

现在很多人都是选择自己装系统了,因为通过U盘装系统也比较方便,但是有很多人还是不了解装系统的具体流程,那么接下就给大家介绍一下用U盘装系统的具体流程。 01 将U盘插入另一台电脑,在电脑上面下载一个【通用PE工具箱】到U盘里面,然将U盘插入需要装系统的电脑上面的USB接口,在PE界面选择中【手动GHOST】选项,然后进入ghost选项的界面。
02 进入之后,不用更改该页面的信息,再进入ghost主界面。
03 接下来进入手动GHOST主界面后,点击【OK】进入ghost操作菜单。 04 然后就可以选择系统恢复了,右键点击该页面,选择第一页的【Local】,在选择第二页的【Parfifion】,最后选择第三页的【From Image】。 05 进入之后,选择需要还原的系统镜像,这种情况下,【本地镜像】和【U盘镜像】二选一,然后放置到非系统盘就可以了。 06 接下来就是选择要覆盖的磁盘了,默认为C盘就可以了。
07 确认之后,会弹出一个小框提示是否需要覆盖,覆盖后磁盘内容将会被清空,点击【yes】即可。 08 然后系统就在开始安装了,等待进度条安装完成就可以了。 09 安装完成后,会弹出一个小框提示是否立即重启,默认重启就可以了。
这样的话,手动安装GHOST系统就全部完成了,等待系统配置完成后就可以正常使用了。
怎样手动安装ghost?
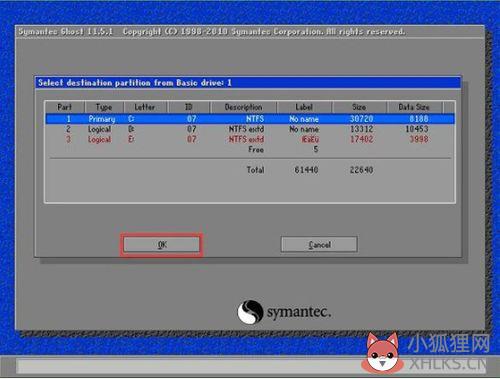
将制作好的U盘启动盘插入到电脑上开机启动后按F12键进入到选择第一启动项界面,选择以U盘启动后再逐步手工来安装,具体的操作方法如下:1、U盘插入在电脑上开机后不断的按F12键,在出现选择启动盘时用键盘的上下箭头选择U盘后按回车键。2、从U盘启动进入到这个页面,按上下方向键选择【02】回车运行pe系统。
3、进入到电脑的PE桌面以后点击GHOST助手双击打开该标志,在出现的对话框中点击OK。
4、在出现的界面中,依次点击Local→Partition→From Image。5、这是需要选择要安装的系统镜像,可选择本地镜像或者U盘镜像文件,放置在非系统盘即可。选中后点击OPEN。6、在出现的界面中选择要覆盖的磁盘,一般默认为C盘,点击OK按钮。
7、在弹出的提示框中提示是否覆盖,点击YES按钮。8、这时就显示开始安装镜像文件进度了,等待安装进度完成。9、安装进度完成以后在弹出的提示框中点击RESET COMPUTER表示重启电脑。
10、此时页面就自动进入到系统驱动等安装界面了,表明该镜像文件已经手动安装成功了。注意事项:开机时按快捷键选择第一启动项的时,不同的电脑快捷键是不同的,有的是F12,有的是F11,还有的是ESC等。同时在使用U盘前需要使用工具将U盘制作成启动盘。
u盘手动ghost重装系统操作教程
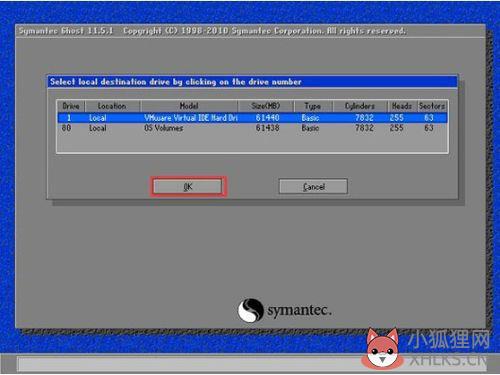
为何需写用GHOST安装系统, win7 pe估计您或许会问,目前网上有许多GHOST系统,为何不用它直接安装,硬要这么费事呢。









