1、首先将主板放到主板盒子上。主板出厂时,CPU底座都有塑料保护盖和金属卡子卡好的。电脑装机步骤图解 电脑装机的7个步骤详解1、首先将主板放到主板盒子上。主板出厂时,CPU底座都有塑料保护盖和金属卡子卡好的。 2、现在主板上都有保护盖的设计,注意盖子上的字样“请先安装处理器后,再将此盖去下并妥善保留
1、首先将主板放到主板盒子上。主板出厂时,CPU底座都有塑料保护盖和金属卡子卡好的。
电脑装机步骤图解 电脑装机的7个步骤详解

1、首先将主板放到主板盒子上。主板出厂时,CPU底座都有塑料保护盖和金属卡子卡好的。
2、现在主板上都有保护盖的设计,注意盖子上的字样“请先安装处理器后,再将此盖去下并妥善保留”。
3、打开CPU底座的金属卡子。将金属卡子完全打开。 并检查底座针角,不排除主板出厂有针弯掉,另外千万别手贱“虐”针,否则会搞挂主板 CPU等硬件。 4、安装CPU时,注意CPU缺口和底座凸口对准放入。
另外,注意下图示例的绿色箭头,CPU是没有压痕的,为全新CPU。 5、CPU放入之后,将卡子盖下,卡好固定扣。卡子卡好后,塑料保护盖会自动弹下,再下拉拉杆。
6、CPU安装完毕。这里说下,金属卡子在活动的时候,旋转的地方可能会出现“咯吱咯吱”的声音是正常的 7、散热器底座有标识1150的字样,将扣钉扣入1150的方向。 将散热器底座安装在主板上。
光盘安装电脑的步骤图解 科技硬知识来了
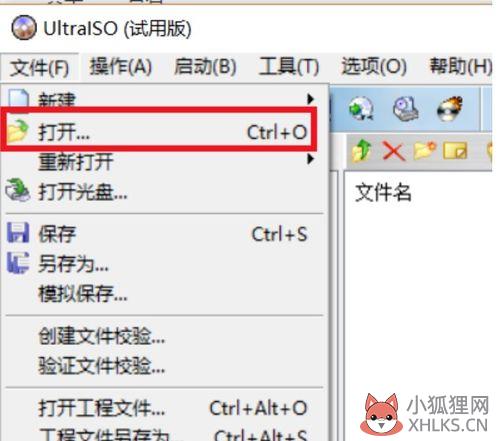
1、在电脑的光驱上放入系统光盘,重启后不停按F12启动热键,在弹出的启动菜单中选择DVD选项,按下回车键。 2、如果电脑显示Press any key to boot from CD,直接按回车,从光盘启动进入这个安装菜单,按数字2或点击选项2运行【Windows PE微型系统】。
3、进入PE系统之后,无需分区直接第5步,如果需要全盘分区,双击桌面上(分区工具DiskGenius),然后点击(硬盘)—(快速分区)。
4、弹出窗口,设置分区数目和大小,系统盘一般35G以上,建议50G,点击确定执行分区操作。 5、完成分区后,双击【自动恢复win7到C盘】,弹出这个提示框,直接点击确定执行系统重装操作。 6、进入到这个界面,执行系统重装到C盘的操作,这个过程需要5分钟左右。 7、完成解压后,电脑会自动重启,这时可以取出系统光盘,重启后执行安装系统组件和系统配置过程。
8、大概5-8分钟即可安装完成,重启进入全新系统桌面。









