01 win7系统恢复出厂设置需要先点击电脑左下角的开始按钮,进入设置功能,打开更新与安全,再点击左侧的恢复选项,最后点击开始按钮即可恢复出厂设置。恢复出厂设置还可以进行重装系统,使用系统安装光盘或U盘装机盘来重做系统,把光盘放进光驱里或将U盘插入电脑USB插口,重启电脑,电脑会自动从光驱或U
01 win7系统恢复出厂设置需要先点击电脑左下角的开始按钮,进入设置功能,打开更新与安全,再点击左侧的恢复选项,最后点击开始按钮即可恢复出厂设置。恢复出厂设置还可以进行重装系统,使用系统安装光盘或U盘装机盘来重做系统,把光盘放进光驱里或将U盘插入电脑USB插口,重启电脑,电脑会自动从光驱或U盘启动,进入光盘或U盘界面,直接用键盘或鼠标选择第一项,安装系统到C盘,然后确认就行了。
win7旗舰版电脑在使用一段时间后,难免会出现卡顿,或者中毒的现象。
由于各种问题,希望将电脑恢复出厂设置,windows7电脑恢复出厂设置方法一: 1、按下开机键,启动计算机; 2、按F8,进入Windows7的高级启动选项; 3、选择“修复计算机”。 4、如果有管理员密码,需要输入;如果没有设置密码,直接“确定”即可; 5、进入系统恢复选项后,选择“Dell DataSafe 还原和紧急备份”; 6、然后“选择其他系统备份和更多选项”,点击“下一步”。 7、选择“还原我的计算机”,点击“下一步”。 8、选择正确的出厂映像后,点击“下一步”就可以开始恢复系统到出厂状态。
win7系统如何恢复出厂
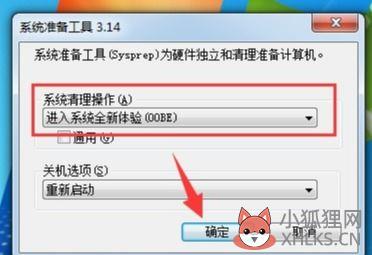
预装windows 7系统的华硕笔记本可通过F9键隐藏分区进行一键恢复。具体步骤如下:1、按下电源键开机,当显示屏出现ASUS LOGO时请连zhuan续点击键盘上<F9>按键;2、在windows恢复过程中,系统会自动加载恢复文件,或选择Windows Setup[EMS Enabled]然后按下<Enter>按键;3、选择恢复向导语言版本,然后点击【Next】(下一步);4、阅读完"华硕预载向导"画面后点击【Next】(下一步);5、选择一个分区项目并点击【Next】(下一步)。
分区项目:1)仅将Windows恢复到第一分区:本项目将只会删除第一分区中的内容,让系统保留其他分区,并将系统安装于"C"盘。
2)将Windows恢复到整个硬盘中:本项目将会覆盖硬盘内所有数据并将整个硬盘恢复为单一分区,名为"C"。3)将Windows恢复到有两个分区的硬盘:本项目将会恢复整个硬盘成为出厂的设置状态。重新分割硬盘位两个分区,第一个名为"C",第一个名为"C"的分区容量约为硬盘容量的30%,第二个名为"D"的分区容量约为硬盘容量的70%,并将系统安装于"C"盘。6、依照屏幕画面只是完成恢复程序。
win7系统如何恢复出厂设置呢?
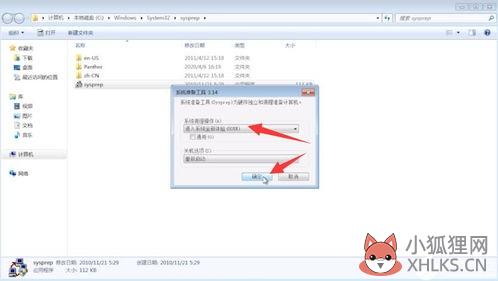
预装了windows 7操作系统的华硕笔记本可以通过以下步骤按下F9键还原。具体步骤如下:1、开机后在 ASUS 的 logo 显示画面重复按压 " F9 ";2. 按 " NEXT ( 下一步 ) " 进入还原画面;3. 确认预计还原的扇区, 按 " NEXT ( 下一步 ) ";( 提醒: 进行还原前请务必先备份好您的数据至外接储存装置或云端空间,请不要只将文件备份到其他磁盘 )4. 勾选 " I accept ( 我同意 ) ", 点选 " NEXT ( 下一步 ) ";( 注意 : 系统还原进行时,依照型号和硬件规格的差异会需要一点时间, 此时请不要操作计算机或中断电源以免造成还原失败 )5.点选 " YES ( 确认 ) ", 开始还原程序。
使用者可依据以上步骤将所购买的预装了windows 7操作系统的机器还原成原厂默认值。
win7电脑怎样恢复出厂设置
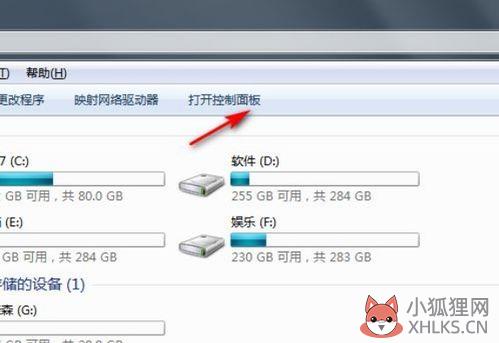
预装windows 7系统的华硕笔记本可通过F9键隐藏分区进行一键恢复。具体步骤如下:1、按下电源键开机,当显示屏出现ASUS LOGO时请连续点击键盘上<F9>按键;2、在windows恢复过程中,系统会自动加载恢复文件,或选择Windows Setup[Enabled]然后按下<Enter>按键;3、选择恢复向导语言版本,然后点击【Next】(下一步);4、阅读完"华硕预载向导"画面后点击【Next】(下一步);5、选择一个分区项目并点击【Next】(下一步)。
分区项目:1)仅将Windows恢复到第一分区:本项目将只会删除第一分区中的内容,让系统保留其他分区,并将系统安装于"C"盘。
2)将Windows恢复到整个硬盘中:本项目将会覆盖硬盘内所有数据并将整个硬盘恢复为单一分区,名为"C"。3)将Windows恢复到有两个分区的硬盘:本项目将会恢复整个硬盘成为出厂的设置状态。重新分割硬盘位两个分区,第一个名为"C",第一个名为"C"的分区容量约为硬盘容量的30%,第二个名为"D"的分区容量约为硬盘容量的70%,并将系统安装于"C"盘。6、依照屏幕画面只是完成恢复程序。









