1,在键盘上按“Win + R”键,打开【运行】窗口。2,键入命令shutdown –s –t 3600(参数之间有空格,3600单位为秒,指3600秒即1小时后自动关机),时间参数可以根据需要设置。3,点击【确定】,之后系统会弹出定时关机设置成功的提示,如下图。电脑定时关机怎么设置win101、右
1,在键盘上按“Win + R”键,打开【运行】窗口。 2,键入命令shutdown –s –t 3600(参数之间有空格,3600单位为秒,指3600秒即1小时后自动关机),时间参数可以根据需要设置。
3,点击【确定】,之后系统会弹出定时关机设置成功的提示,如下图。
电脑定时关机怎么设置win10
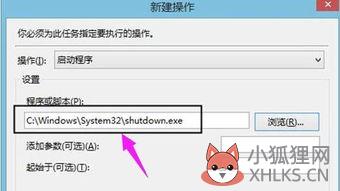 1、右键单击“开始”,弹出菜单选择“控制面板”,如图:2、然后点击控制面板里的“管理工具”,如图:3、在管理工具里点击“计划任务程序”,如图:4、先点击下任务计划程序库,然后在中间的空白位置点击右键,选择“创建基本任务”,也可以点击右边的“创建基本任务”,如图:5、给定时关机的任务取个名字,如“定时关机”,然后点击“下一步”如图:6、选择关机任务从什么时候开始,根据自己需要选择,如图:7、设置定时关机的时间段,选择定时关机每隔多长时间发生一次,如图:8、选择任务执行的操作为启动程序,如图:9、点击“程序或脚本”后面的浏览进行选择执行的程序,要是知道程序路径就可以直接填写程序,填上 shutdown 命令,这里参数设置 -s 表示关机,如图:10、选择“是”来确定,如图:11、此界面选择“完成”,结束自动关机的计划任务设置,如图:12、设置好后,在任务列表里就可以看定时关机任务了,如图:
1、右键单击“开始”,弹出菜单选择“控制面板”,如图:2、然后点击控制面板里的“管理工具”,如图:3、在管理工具里点击“计划任务程序”,如图:4、先点击下任务计划程序库,然后在中间的空白位置点击右键,选择“创建基本任务”,也可以点击右边的“创建基本任务”,如图:5、给定时关机的任务取个名字,如“定时关机”,然后点击“下一步”如图:6、选择关机任务从什么时候开始,根据自己需要选择,如图:7、设置定时关机的时间段,选择定时关机每隔多长时间发生一次,如图:8、选择任务执行的操作为启动程序,如图:9、点击“程序或脚本”后面的浏览进行选择执行的程序,要是知道程序路径就可以直接填写程序,填上 shutdown 命令,这里参数设置 -s 表示关机,如图:10、选择“是”来确定,如图:11、此界面选择“完成”,结束自动关机的计划任务设置,如图:12、设置好后,在任务列表里就可以看定时关机任务了,如图:win10怎么设置定时关机
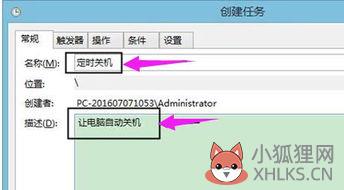
1,在键盘上按“Win + R”键,打开【运行】窗口。2,键入命令shutdown –s –t 3600(参数之间有空格,3600单位为秒,指3600秒即1小时后自动关机),时间参数可以根据需要设置。
3,点击【确定】,之后系统会弹出定时关机设置成功的提示,如下图。
Win10设置定时关机的方法
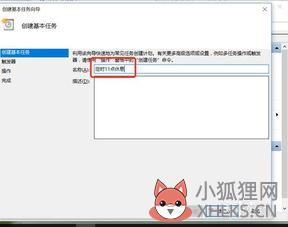
Win10设置定时关机的方法有哪些?在听音乐睡觉时,给电脑设置定时关机就不怕睡着了而电脑没有关机,我们在计划任务里添加一个任务作为定时关机程序自动执行就可以了。那么Win10定时关机怎么设置的呢?以下是我为您整理的Win10设置定时关机的方法相关资料,欢迎阅读! Win10设置定时关机的方法1 Win10设置定时关机的技巧 1、双击打开Win10桌面上的控制面板,然后点击控制面板里的管理工具。
2、在管理工具里点击“计划任务程序”。
3、先点击下任务计划程序库,然后在中间的空白位置点击右键,选择创建基本任务,也可以点击右边的创建基本任务。 4、给定时关机的任务取个名字。 5、选择定时关机任务什么时候开始。 6、设置定时关机的时间段,选择定时关机每隔多长时间发生一次。
7、选择任务执行的操作为启动程序。 8、点击程序或脚步后面的浏览进行选择执行的程序,你要是知道就可以直接填写程序,填上shutdown命令,这里参数设置—s表示关机。 9、设置好后,在任务列表里就可以看定时关机任务了。
Win10设置定时关机的.方法2 方法一: 1、从windows xp开始就有这个命令,一直延续到windows 10,我们打开“运行”,输入shutdown —s —t 7200这个命令,大家可以自已设置7200这个时间,自己算一下60分钟=3600秒; 2、输入完成之后,在电脑的右下角就会弹出一个提示框,告诉我们还有多长时间关机; 3、当然如果想取消这个定时关机也是可以的,可以在运行中输入shutdown —a这个命令就可以取消了; 4、输入完之后点确定,我们看下在屏幕的右下角又弹出提示框了,说明已经取消定时关机了。 方法二: 1、那么我们也可以通过alt+f4的快捷键来进行关机; 2、还可以设置重启、注销等操作。









