1、将u盘插入电脑,下载小白一键重装系统软件,下载安装完成后我们关闭360安全卫士等杀毒软件,打开小白,点击制作系统。2、选择我们想要的系统点击开始制作。3、等待制作完成我们拔出u盘即可。4、将我们制作好的u盘插入到我们想要重装系统的电脑,开机按下热键启动,选择u盘启动。进入pe系统。5、进入pe系
1、将u盘插入电脑,下载小白一键重装系统软件,下载安装完成后我们关闭360安全卫士等杀毒软件,打开小白,点击制作系统。 2、选择我们想要的系统点击开始制作。
3、等待制作完成我们拔出u盘即可。
4、将我们制作好的u盘插入到我们想要重装系统的电脑,开机按下热键启动,选择u盘启动。进入pe系统。5、进入pe系统后我们等待小白装机工具来帮助我们安装即可,等待出现安装完成界面我们拔出u盘,点击立即重启。
win7怎么做系统u盘

怎么制作一个win7安装u盘,如果要用U盘装win7系统,我们就需要创建win7安装U盘,制作win7安装U盘有不同的方法,比如可以用rufus或ultraiso刻录,也可以使用wepe等工具制作pe启动盘,这边以rufus制作方法为例说明,教大家制作win7安装U盘的方法。相关教程:一、准备工作:1、4G或以上U盘一个,可用电脑一台二、win7安装U盘制作方法1、下载win7原版iso镜像以及Rufus制作工具,在电脑上插入U盘,双击打开Rufus,自动检测到U盘,如果要制作uefi模式启动盘,需要64位系统,然后【分区方案和目标系统类型】下拉框选择【用于UEFI计算机的GPT分区方案】;2、创建一个启动盘使用【iso镜像】,然后点击光盘图标按钮;3、选择Windows7 x64的iso镜像,x86版本不支持uefi,点击打开;4、镜像选择之后,新卷标会自动改名字,这就是制作之后U盘的名称,点击“开始”按钮;5、弹出这个对话框,确保U盘没有重要数据,点击确定;6、接着开始执行制作win7安装u盘过程,时间根据U盘的读写性能而定,几分钟到几十分钟不等;7、绿色进度条全满之后,win7安装U盘就制作好了,点击关闭;8、打开计算机,U盘名称变成GSP1开头,uefi版的win7启动盘,是在efi目录下添加了boot目录,并在boot下添加bootx64.efi文件,uefi启动需要bootx64.efi文件。
win7安装U盘制作步骤就是这样子,使用Rufus这个工具就可以帮你一键制作uefi版的win7安装U盘,希望对大家有帮助。
怎样制作win7系统u盘安装系统
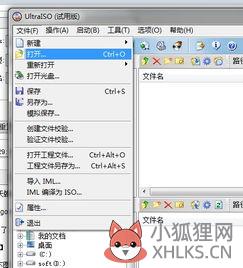
制作win7系统u盘安装系统步骤如下:准备工具:1、4G以上可正常使用的U盘一个2、uefi版u启动U盘启动盘制作工具3、win7系统镜像文件具体步骤:一、制作win7系统U盘1、打开u启动uefi版,将准备好的u盘插入电脑usb接口并静待软件对u盘进行识别,保持默认参数设置并直接点击“开始制作”即可:2、此时,弹出的警告窗口中告知会清除u盘上的所有数据,请确认u盘中数据是否另行备份,确认完成后点击“确定”:3、制作过程可能要花2-3分钟,在此期间请耐心等待并勿进行其他与u盘相关操作:4、制作成功后点击“是”对制作完成的u盘启动盘进行模拟启动测试,如图:5、随后若弹出下图所示界面,说明u盘启动盘制作成功(注意:此功能仅作启动测试,切勿进一步操作)。按“Ctrl+Alt”释放鼠标,点击右上角的关闭图标退出模拟启动测试:6、将win7系统镜像拷贝到制作好的启动U盘中。
二、安装win7系统1、重启电脑进入u启动主菜单界面,选择【02】u启动win8pe标准版选项回车,如图: 2、在u启动pe一键装机工具中,映像文件路径选择win7系统镜像,安装在c盘中,点击确定,如图: 3、程序将执行还原操作,勾选复选框“完成后重启”,点击确定,如图: 4、还原成功之后提示重启计算机,点击“是”,如图:5、重启电脑后程序就开始进行安装过程,安装进度有点漫长,请慢慢等候,如图:6、最后是win7系统常规设置,设置好了等待系统部署结束就能使用了。









