U盘启动盘制作工具(USBoot)适合电脑城装机使用,兼容常见U盘(包括内存卡移动硬盘等),兼容率可高达99.9%,经过测试过上百个U盘包括金士顿、威刚、金邦、胜创、宇瞻、KingMax,无一不能使用。专业的工具包括分区,硬件测试,数据恢复,硬盘对拷等。软件特点1、真正的快速一键制作万能启动U盘,所
U盘启动盘制作工具(USBoot)适合电脑城装机使用,兼容常见U盘(包括内存卡移动硬盘等),兼容率可高达99.9%,经过测试过上百个U盘包括金士顿、威刚、金邦、胜创、宇瞻、KingMax,无一不能使用。专业的工具包括分区,硬件测试,数据恢复,硬盘对拷等。
软件特点1、真正的快速一键制作万能启动U盘,所有操作只需要点一下鼠标,傻瓜化操作简单方便。
2、u盘启动盘制作工具和改良的PE系统,真正可以识别众多不同硬盘驱动的PE系统,集成一键装机工具,硬盘数据恢复,密码破解,等实用的程序。3、自定义启动系统加载,用户只需要在网上找到的各种功能的PE或者其他启动系统,只需要制作时添加一下,自动集成到启动系统中,真正做到人性化功能。4、u启动区自动隐藏,防病毒感染破坏防格式化删除等操作,剩下的空间可以正常当U盘使用,无任何干挠影响。5、个性化设置功能,支持用户自定义PE桌面背景、启动介面标题等人性化设计,轻松打造属于自己的个性u启动盘。
好用的u盘启动工具
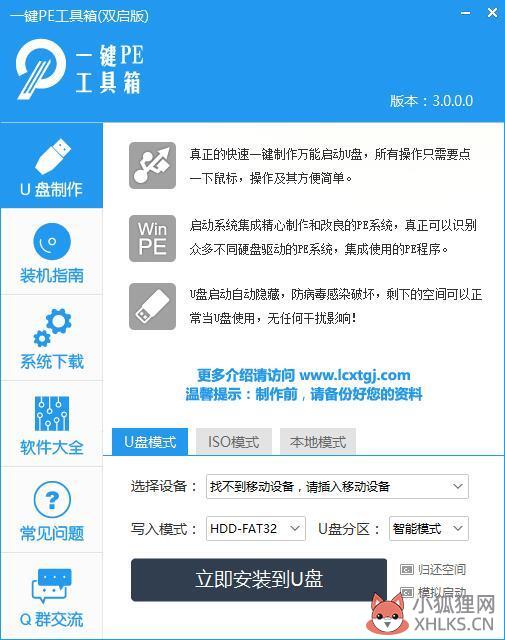
随着主板对U盘启动功能的不断支持及改进,如今使用U盘来启动并安装系统已是在平常不过的事情了。与此同时,各类启动U盘制作工具软件也层出不群,呈现一片“百化争艳”的迹象。
在如此众多的启动U制作工具中,U盘启动盘制作工具哪个好呢?下面为大家推荐几款实用的工具。
第一名、U极速U盘启动制作工具-电脑城装机神器U极速或许知道的人不会很多,因为这个是电脑城装机人员的秘密武器,它比其他工具简单,而且更快,或许才叫U极速吧。而且还有一点是U极速比较简洁和兼容性强。用过的人都知道,简直就是装机神器。请点击输入图片描述U极速功能特点七宗最:1.最简洁:没有任何繁琐的步骤,一键点击制作,制作过程简单、快捷,是电脑新手的最好选择。
2.最安全:拒绝病毒的入侵,防范于未然。U极速引导盘采用写入保护技术,彻底断绝病毒通过U盘传播。3.最快速:支持所有U盘制作,拥有最高达8万次的读写次数,5分钟就能搞定。
4.最兼容:用户可以自由替换和兼容各种操作系统,支持GHOST与原版系统安装,方便快捷,自动安装。5.最方便:平时当U盘使用,需要的时候就是修复盘,完全不需要光驱,携带方便。电脑应急,最给力的帮手。
6.最稳定:拒绝蓝屏,黑屏以及软件崩溃问题,稳定高效,各大电脑城和电脑联盟里装机人员的必备。7.最贴心:工具新增热键查询,让您及时查询品牌和组装主板的BIOS设置一键启动快捷键。第二名、老毛桃u盘启动盘制作工具老毛桃其实是老牌子的了,累计了很多用户,老毛桃winpe是一个嵌入式的XP的PE操作系统,老毛桃winpe一般做工具盘用,系统崩溃时可用来修复系统,还可以备份数据,系统丢失密码也可以修改密码,可以从光盘,U盘,移动硬盘等启动。
请点击输入图片描述功能特点:1.不需要任何技术基础,一键制作,自动完成制作,平时当U盘使用,需要的时候就是修复盘,完全不需要光驱和光盘,携带方便。电脑应急,工具齐全,最给力的帮手。2.U盘是病毒传播的主要途径之一,老毛桃U盘启动盘制作工具引导盘采用写入保护技术,彻底切断病毒传播途径。u盘装系统工具,u盘装系统win7,一键u盘装系统,u盘pe启动盘制作,usb启动盘制作工具,u盘装系统步骤,光盘和光驱系机械产品,容易划伤和损坏;U盘可达5万次读写次数,USB2.0高速传输,3.自制引导盘和光驱无法更新系统,老毛桃引导盘用户可以自由替换系统,老毛桃U盘启动盘制作工具支持GHOST与原版系统安装,方便快捷,自动安装。
支持双显卡笔记本的引导进PE,防蓝屏新技术,旧电脑智能加速,原来20分钟 进PE的2分钟完成。第三名、大白菜超级U盘启动盘制作工具大白菜也是比较早期的工具了,用的人也不少。大白菜超级U盘启动盘制作工具,绿色免费中文版,100%成功率,极速制作启动U盘,极速启动WinPE系统,使用U盘装系统,打造你真正的万能U盘。盘的启动文件,是大白菜小组精心优化的系统,启动PE系统,是经过反复研究最终形成了真正万能安装系统PE。
请点击输入图片描述功能特点:1.真正的快速一键制作万能U盘启动,所有操作只需要点一下鼠标,操作极其方便简单,一键快速完成u盘装系统。2.u盘启动系统集成大白菜精心制作和改良的PE系统,真正可以识别众多不同硬盘驱动PE系统,集成u盘装系统,硬盘数据恢复,密码破解,等等实用的程序。3.自定义启动u盘装系统加载,只需在大白菜官网或其他网上找到各种功能的PE或者其他启动系统,只需要制作时添加一下,自动集成到启动u盘装系统中。4.u盘装系统时U盘启动区自动隐藏,防病毒感染破坏,剩下的空间可以正常当U盘使用,无任何干挠。
u盘启动盘制作工具哪个好第四名、电脑店u盘启动盘制作工具电脑店U盘装系统专用工具,也是常称为的u盘启动制作工具的功能升格版,能更方便电脑技术人员装机、维护电脑使用的超强工具。此作品100%成功制作U盘启动,集成工具更全面,完全可以应对电脑技术人员常见的电脑故障维护工作。请点击输入图片描述功能特点:1.自制引导盘和光驱无法更新系统,电脑店引导盘用户可以自由替换系统,方便快捷,一键安装。
2.不需要任何技术基础,突破英文障碍和笨重的光驱,菜鸟也能玩转电脑,实现全民普及电脑技术。3.光驱系机械产品,容易划伤和损坏;U盘可达5万次读写次数,高速传输,整个过程不到10分钟。4.平时当U盘使用,需要的时候就是修复盘,完全不需要光驱,携带方便。
电脑应急,最给力的帮手。第五名、U大师U盘启动盘制作工具U大师U盘启动盘制作工具是一款界面美化、操作简单、即下即用的启动U盘制作工具,真正做到了一键下载,一键安装,一键装机的便捷,只要轻松一键,电脑就能恢复到最佳状态,电脑城装机和维护人员使用,更专业,更高效,个人用户使用,更简单,更安全。它集成了GHOST系统备份/修复,磁盘分区,内存测试等系统重装和维护的功能,支持所有U盘、各种机型,适用于各种系统。请点击输入图片描述功能特点:1.U大师支持所有U盘制作,拥有5万次的读写次数,几分钟就能搞定。
2.拒绝病毒的入侵,防范于未然。U大师引导盘采用写入保护技术,彻底断绝病毒通过U盘传播。3.解决自制引导盘和光驱无法更新系统的问题,U大师引导盘帮你随时自由更换系统,一键安装,轻松快捷。
4.完全抛弃光驱和光盘。平时当U盘使,关键时刻“变身”启动盘。携带方便,随时随地帮你解决电脑系统问题。第六名、通用U盘启动盘制作工具通用U盘启动盘制作工具为一款国内领先技术开发的u盘装系统、u盘启动盘制作工具。
工具简单实用,操作方便快捷,兼容性超强,支持ISO制作、写入U盘、光盘刻录、自定义PE工具箱等功能。并且带有写入保护,防病毒入侵等功能,真真正正实现抛弃光驱,是你电脑必不可少的贴身管家。请点击输入图片描述功能特点:1.平时当U盘使用,需要的时候就是修复盘,完全不需要光驱和光盘,携带方便,电脑应急。
兼容各种U盘,读写速度快。2.自制引导盘和光驱均无�。
如何制作U盘启动盘?
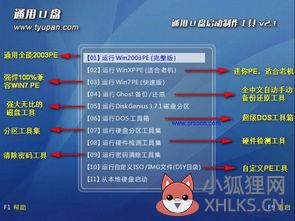
1、打开下载安装好的小白一键重装系统工具,准备一个 8GB 以上的空白 U 盘,然后选择制作系统功能开始制作启动 U 盘。2、在制作系统列表中选择您想安装的操作系统,然后点击开始制作。
3、备份好u盘重要资料后,选择确定格式化u盘。
4、当下载完系统之后,将会自动制作U盘启动以及将下载系统和备份的资料导入到U盘里面,在此期间大家耐心等候。5、提示U盘已经制作完成后,可先预览下电脑启动快捷键,然后拔出u盘。(温馨提示 如果出现制作失败,请重新制作失败的U盘)。6、后面将u盘启动盘插入电脑中,进入u盘启动界面后进入pe,即可进行电脑的修复或者重装系统等操作。
万能启动u盘制作工具怎么用

1.我推荐你下一个叫大白菜万能启动的工具,那个比较简单,而且很强大。一键制作u盘启动。
但是制作之前你需要把你U盘已经有的数据备份,不然会被格式化的。
2.当然制作好U盘启动后需要下载操作系统的,比如你下载GHOST XP的话需要用winrar把里边格式为.GHO的文件解压出来,并且放到制作好的U盘里。
通用U盘启动盘制作工具_V2.0(全能版)的使用方法 我已经给我的U盘安装了上面的工具了。

装原版win7的话,首先下载【电脑店U盘启动盘制作工具】,超简单的,只需几步就行了,下载安装这个工具,点“一键制成u盘启动”,然后解压你的安装版win7所有文件到你的U盘根目录,最后在你的U盘里找到名为bootmgr的文件,将bootmgr重命名为win7mgr。
用u盘启动万能启动盘的做法
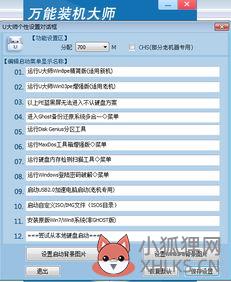
用U盘装系统的操作[图解]● 首先是制作一个能启动电脑的带WindowsPE的启动U盘先到网上去下载一个叫“老毛桃WinPE”的工具到硬盘里,再把U盘接在电脑上,然后按下面的步骤一步步来就可以制作一个能启动的U盘了。选第4项,然后回车输入U盘的盘符,然后回车来到格式化步骤,按默认的设置,点“开始”就行顺利格式化引导部分 这里要说明一下,在“设备”里有两个选项,一个是电脑的硬盘,一个是要制作的U盘。
这里一定要选对U盘而别选错硬盘,从大小就能分出来哪个是U盘。
笔者 的U盘是2G的,所以应该选择(hd1)[1898M]。下面的“选项”部分可以不用管,默认不勾选任何参数就行。确认好以上步骤后,点“安装”然后进行 下一步。写入引导完毕,按任意键继续要给启动U盘设个密码 本来笔者不想设置启动U盘的密码,但这个步骤不能跳过,所以没办法只好设了一个密码。
设置完后,一定要牢记你设好的密码,否则启动U盘会无法使用。制作完毕 当你完成以上步骤后,恭喜,一个具有启动功能的U盘已经来到你的身边。你再也不用心烦没有光驱不能从光驱启动了,因为以后你可以从U盘启动再安装操作系统!想知道怎么操作吗?下一页就开始。
● 把电脑的第一启动项设为USB设备启动以往用光盘装系统,必须调整启动项为光驱启动,而现在我们要用U盘装系统,所以要调整为U盘启动。关于这个,不同电脑不同版本的bios有不同的设置方法,不过都大同小异,目的就是让电脑的第一启动项变为U盘启动。下面我们举例几个不同bios的调整方法。
最常见的Phoenix-Award的bios选项,选择USB-HDD即可dell品牌机的bios调整选项ThinkPad系列笔记本的BIOS惠普商用系列笔记本的BIOS 可以看到以上的bios选项都各不相同,但是调整的选项都是为了一个目的:把电脑的启动项设为从USB设备启动,这样才能达到从U盘启动电脑的效果。● 用能启动的U盘安装XP先把具备启动功能的U盘接上电脑启动电脑 启动电脑后,会要求你输入启动U盘的密码,也就是前文在制作这个启动U盘时设置的密码。当你输入正确的密码后,即可看到一个选择菜单,选择“WinPE By:MAOTAO”。
进入WinPE 然后就会进入一个运行在U盘上(不是运行在电脑的硬盘上)的迷你操作系统WinPE,它具备很多类似XP的功能,有了它我们就可以对电脑随心所欲了。可以对C盘进行格式化 怎么个随心所欲法?能直接对C盘进行格式化操作,这个够震撼了吧?在安装新的XP前,我们先对C盘进行格式化操作。 用U盘上的WinPE把电脑里的C盘格式化后,请出虚拟光驱来接着帮忙。运行在U盘上的WinPE自带了一个虚拟光驱载入XP光盘的镜像 我们选择的是一个deepin出品的ghost版本的光盘镜像,由大名鼎鼎的“8分钟快装版6.5”光盘制作而成。
如果有光驱,只要把这个“8分钟快装版6.5”光盘放到光驱里直接安装就行,但由于没有光驱,所以我们费了一些周折来安装这个系统。用虚拟光驱载入系统镜像后会多出一个驱动器 我们看到,在用虚拟光驱载入系统镜像后,“我的电脑”目录里多了一个GHOSTXP-6.5NTFS的驱动器盘符。这就是我们即将要安装的系统所在位置。启动WinPe的Ghost 接着我们启动另外一个WinPE自带的软件诺顿Ghost。
用它来把系统的ghost镜像恢复到之前被格式化的电脑的C盘里。跟平时使用GHOST的步骤没什么两样 启动GHOST后,使用方法就和通常使用GHOST来恢复系统没什么区别了。先选择From Image,然后找到虚拟光驱载入的光盘目录,把GHOSTXP.GHO选上,接着选要恢复到的硬盘,然后选择要恢复到的分区。点击YES,等着它恢复完就行 前面都选择好之后,会弹出一个对话框问你是否要将指定的GHO镜像恢复到电脑的C盘去,点击yes就可以。
重启进入系统,重装完毕 当GHOST镜像恢复完毕后,即可重启进入系统。至此,用U盘安装操作系统完毕!你可以忘掉没有光驱无法安装操作系统的烦恼了。 值得一提的是,由于整个过程都是在硬盘里读取数据,所以在安装速度上比用光盘安装快很多。









