插入win10系统盘(U盘)后,重启按ESC选择U盘安装win10系统(产品线不同,启动项的进入快捷键不同,华硕笔记本是按ESC,台式机或主板是按F8)开始引导镜像选择语言、键盘等设置后,选择“下一步”点击“现在安装”安装程序正在启动在验证秘钥的阶段,有秘钥就直接输入,也可以暂时选择跳过同意许可条款
插入win10系统盘(U盘)后,重启按ESC选择U盘安装win10系统(产品线不同,启动项的进入快捷键不同,华硕笔记本是按ESC,台式机或主板是按F8) 开始引导镜像 选择语言、键盘等设置后,选择“下一步” 点击“现在安装” 安装程序正在启动 在验证秘钥的阶段,有秘钥就直接输入,也可以暂时选择跳过 同意许可条款 选择“自定义” 接下来进行分区,【Windows7需要点选“驱动器选项(高级)”】 点击新建分配C盘大小,这里1GB=1024M,根据需求来分配大小 如果需要分配C盘为100GB,则为100×1024=102400,为了防止变成99.9GB,可以多加5-10MB 这里把127GB硬盘分为一个分区,点击新建后点击应用 Windows会自动创建一个引导分区,这里选择确定 创建C盘后,其中系统保留盘会自动生成,不用管它。做完系统后会自动隐藏此分区,接下来选择C系统安装的路径,点击下一步 如果分了很多区的话,不要选错安装路径 正在复制文件和准备文件,接下来大部分阶段都是自动完成的 下图是个步骤都是自动完成的,接下来会自动重启 Windows将自动重启,这个时候可以将U盘拔掉 重启后Windows依然是自动加载进程的。
win10直接硬盘安装方法
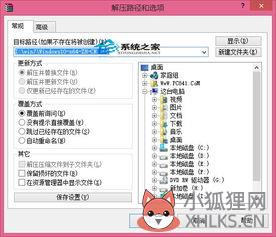
硬盘安装win10系统的方法。一、准备工作1、当前系统可以正常运行2、备份C盘和桌面上的文件3、系统镜像:win10 64位正式版下载二、原版系统安装步骤win10镜像硬盘安装教程nt6 hdd installer硬盘安装win10系统步骤硬盘安装win10系统步骤如下1、下载Win10系统到本地硬盘,使用WinRAR等解压软件解压到C盘之外的分区;2、双击“安装系统.exe”打开Onekey Ghost,选择安装在C盘,确定;3、提示是否马上重启,点击是立即重启;4、进入下面的界面,执行计算机还原操作;5、接着电脑自动重启,开始安装Win10系统;6、最后安装完成后,启动进入全新Win10桌面。
安装win10系统需要什么条件

win
电脑如何安装win10系统

自备WIN10的安装盘(U盘)。重启,出现开机LOGO时连续点击ESC选择启动项即可(产品线不同,启动项的进入快捷键不同,华硕笔记本是按ESC,台式机或主板是按F8)启动项中选择启动U盘后,开始引导镜像了选择语言、键盘等设置后,选择“下一步”点击“现在安装”安装程序正在启动在验证秘钥的阶段,有秘钥就直接输入,也可以暂时选择跳过同意许可条款选择“自定义”接下来进行分区,【Windows7需要点选“驱动器选项(高级)”】点击新建分配C盘大小,这里1GB=1024M,根据需求来分配大小如果需要分配C盘为100GB,则为100×1024=102400,为了防止变成99.9GB,可以多加5-10MB这里把127GB硬盘分为一个分区,点击新建后点击应用Windows会自动创建一个引导分区,这里选择确定创建C盘后,其中系统保留盘会自动生成,不用管它。
做完系统后会自动隐藏此分区,接下来选择C系统安装的路径,点击下一步如果分了很多区的话,不要选错安装路径正在复制文件和准备文件,接下来大部分阶段都是自动完成的下图是个步骤都是自动完成的,接下来会自动重启Windows将自动重启,这个时候可以将U盘拔掉重启后Windows依然是自动加载进程的。
全新硬盘如何安装win10
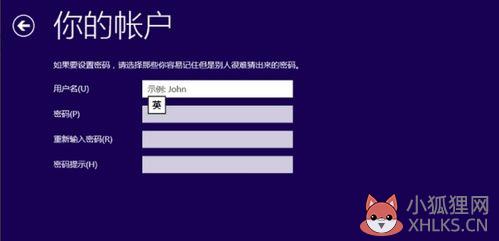
全新硬盘安装win10的操作步骤如下(以系统U盘安装为例):1、制作启动U盘:A、到实体店买个容量4或8G以上的品牌U盘。启动U盘制作工具本身只需500MB左右,再复制进WIN7系统,大约占用3-4GB,制作完成后剩余空间还可用于个人数据读写。
B、上网搜索下载老毛桃或大白菜等启动U盘制作工具,将U盘插入电脑运行此软件制作成启动U盘。
C、到系统之家或类似网站下载WIN10等操作系统的GHO文件(如果下载的是ISO文件,可从中提取出GHO文件)或ISO文件,复制到U盘或启动工具指定的U盘文件夹下(如老毛桃启动U盘制作工具要求将GHO文件放置在U盘根目录下的GHO文件夹下,ISO文件放置在ISO文件夹下)。也可以上网搜索下载ISO格式的系统镜像文件(内含GHO系统文件或完整的系统安装文件),通过老毛桃或ultraiso等工具释放到U盘制作成包含系统的启动U盘。2、设置U盘启动:A、开机后,当出现主板自检画面或品牌LOGO画面时,快速而连续地按BIOS热键(不同品牌型号电脑BIOS热键不同,笔记本一般为F2键,台式机一般为DEL键)进入BIOS设置界面。B、按左右箭头键移动并回车进入BOOT(或startups)选项卡,通过按上下箭头键选择启动选项、按+或-键移动启动选项,以设置U盘(有USB-HDD、USB-FDD等不同格式,优先选择USB-HDD)为第一启动项并回车确定(注:部分电脑需要在此时插入U盘进行识别才能设置)。
部分老主板需要进入Advanced BIOS Features选项卡后,在“1st Boot Device”处回车,再选择USB-HDD。部分新主板支持EFI,开机后连按F12或F11进入启动选项菜单,可不进BIOS界面直接选择U盘(事先插入U盘即识别出来的U盘的型号)或Generic Flash Disk(通用闪存盘)或Removable Device(移动磁盘)启动电脑。C、按F10保存并退出BIOS,电脑会自动重启。
如果成功从U盘启动,则会显示U盘功能菜单。3、给硬盘分区:在上述界面,按数字5键,运行DISKGENIUS硬盘分区工具。(1)分区规划:简单讲就是在分区之前需要规划好把这个硬盘分成几个分区。
一般而言,大部分用户会将硬盘分成四个分区:一个引导主分区(如系统盘C),三个逻辑分区(如常用软件盘D、个人文件盘E、影视资料盘F)。如果不清楚硬盘分区含义,则需要了解以下内容:硬盘分区有三种,主磁盘分区、扩展磁盘分区、逻辑分区:A、一个硬盘主分区至少有1个,最多4个,扩展分区可以没有,最多1个。且主分区+扩展分区总共不能超过4个。
逻辑分区可以有若干个。B、分出主分区后,其余的部分可以分成扩展分区,一般是剩下的部分全部分成扩展分区,也可以不全分,剩下的部分就浪费了。C、扩展分区不能直接使用,必须分成若干逻辑分区。所有的逻辑分区都是扩展分区的一部分。
硬盘的容量=主分区的容量+扩展分区的容量扩展分区的容量=各个逻辑分区的容量之和D、由主分区和逻辑分区构成的逻辑磁盘称为驱动器(Drive)或卷(Volume)。E、激活的主分区会成为“引导分区”(或称为“启动分区”),引导分区会被操作系统和主板认定为第一个逻辑磁盘(在DOS/Windows中会被识别为“驱动器C:”或“本地磁盘C:”,即通称的C盘)。有关DOS/Windows启动的重要文件,如引导记录、boot.ini、ntldr、ntdetect.com等,必须放在引导分区中。F、DOS/Windows 中无法看到非激活的主分区和扩展分区,但Windows 2000/Vista等NT内核的版本可以在磁盘管理中查看所有的分区。
(2)分区操作:规划好之后,就运行主硬盘或系统光盘或U盘上的DiskGenius开始分区操作(以下操作是将西数1TB新硬盘作为第二硬盘进行分区操作)。A、创建主分区:在DiskGenius界面,左击选中新硬盘(图示标注容量为1TB,实际可用空间为931.5GB),再点击左上角的“新建分区”命令按钮。在弹出来的“建立新分区”窗口,选择“主磁盘分区”,文件系统选“NTFS”,分区大小要能保障安装得下操作系统及常用软件,如50GB。确定之后,原来的灰色块就分出一个50GB的红色块来了。
这个分区主要是用来安装操作系统的,相当于“C盘”。B、创建扩展分区:分完主分区,下面是分扩展分区,点一下剩下的灰色块(即空闲881.5GB),再点“新建分区”。在弹出界面点“扩展磁盘分区”,其他不用管,直接点确认。
C、创建逻辑分区:下面是把扩展分区分成若干逻辑分区,例子为分3个逻辑分区,D盘为100GB,E盘为300GB,F盘为剩下的容量。继续点绿色块再点“新建分区”,这时显示的分区类型是逻辑分区了,再把要分的容量打进去,再点确认。重复上面的步骤,一个主分区+3个逻辑分区就分完了,这时点“应用更改”以确定。
D、格式化分区:依次点选每一个分区,再右击该分区并选择“格式化当前分区”,再点击“应用更改”以确定。至此,硬盘分区即大功告成。后续可进行安装操作系统及常用软件,之后就能开始使用这个硬盘了。4、U盘重装系统:进入U盘功能菜单之后,选择“安装系统到硬盘第一分区“,回车确定后按提示操作,或者进入PE系统后,运行桌面上的“一键安装系统”,电脑会自动运行GHOST软件并自动搜索U盘上的GHO文件克隆安装到C区,整个过程基本无需人工干预,直到最后进入系统桌面。









