在Windows 10日常更新或累积更新包的安装过程中,总是难免遇到更新无法执行到底、自动撤销、反复更新或重启也无法解决的尴尬。这种情况该咋办?1、删除Windows更新缓存文件更新失败而留下的更新缓存文件没有被系统自动删除,会造成下次更新依然无法成功的现象出现。为此,我们可以首先删除更新缓存文件。
在Windows 10日常更新或累积更新包的安装过程中,总是难免遇到更新无法执行到底、自动撤销、反复更新或重启也无法解决的尴尬。这种情况该咋办? 1、删除Windows更新缓存文件 更新失败而留下的更新缓存文件没有被系统自动删除,会造成下次更新依然无法成功的现象出现。
为此,我们可以首先删除更新缓存文件。
如果问题是这由方面引起的,则在清除缓存后,问题可以迎刃而解。①搜索框搜索并打开命令提示符(以管理员身份运行)。②在命令提示符窗口中输入 “net stop wuauserv”命令并回车,此时系统会提示服务停止。③接下来输入 “CD %windir%\\SoftwareDistribution”命令并回车,这时便进入了SoftwareDistribution文件夹。
直接打开“C:\\Windows\\SoftwareDistribution”文件夹,删除其中Download和DataStore文件夹中的所有文件。④在命令提示符窗口中再次输入命令 “net start wuauserv”并回车,此时系统会提示服务重新启动。完成上述系列操作后,在系统Windows Update窗口中再次尝试检查更新系统。
2.开启BITS等各项服务若方法一后更新仍无法进行,可以再根据如下步骤,确认BITS、Windows Update、Windows Installer、Software Protection等服务设置是否开启。如果未开启则需要将其打开。①按下Win+R组合键并输入运行“services.msc”命令。
双击打开“Background Intelligent Transfer Services”服务。②点击“常规”选项卡,将“启动类型”选择为“自动”或者“手动”选项,然后点击“服务状态”下面的“启用”按钮,选择应用并确定。③然后用有同样的方法对“Cryptographic Services”、“Software Protection”、“Windows Installer”及“Windows Update”等服务项目进行启用操作。
3.修复Windows UpdateWindows Update功能故障也会造成更新失败问题。若如上方法均不能解决,可尝试修复Windows Update来解决无法安装Windows更新的问题。①打开“命令提示符(管理员)”窗口,然后输入如下命令并回车运行: DISM.exe /Online /Cleanup-image /Scanhealth等待扫描进度到100%(通常这一过程需要几分钟甚至更长时间)。若检测正常,则显示“未检测到组件存储损坏。
操作成功完成。 ②接下来,输入以下命令并回车执行: DISM.exe /Online /Cleanup-image /Restorehealth同样等待进度到100%。如果中途遇到问题,则自动进行修复,显示“还原操作已成功完成”。完成以上修复之后,关闭命令提示符窗口。
然后进入开始→设置→更新和安全→Windows更新”,重新运行Windows更新即可。
为什么我的win10更新总失败
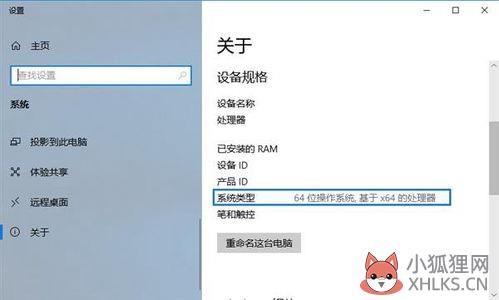
在Windows 10日常更新或累积更新包的安装过程中,总是难免遇到更新无法执行到底、自动撤销、反复更新或重启也无法解决的尴尬。这种情况该咋办?1、删除Windows更新缓存文件更新失败而留下的更新缓存文件没有被系统自动删除,会造成下次更新依然无法成功的现象出现。
为此,我们可以首先删除更新缓存文件。
如果问题是这由方面引起的,则在清除缓存后,问题可以迎刃而解。①搜索框搜索并打开命令提示符(以管理员身份运行)。②在命令提示符窗口中输入 “net stop wuauserv”命令并回车,此时系统会提示服务停止。③接下来输入 “CD %windir%\\SoftwareDistribution”命令并回车,这时便进入了SoftwareDistribution文件夹。
直接打开“C:\\Windows\\SoftwareDistribution”文件夹,删除其中Download和DataStore文件夹中的所有文件。④在命令提示符窗口中再次输入命令 “net start wuauserv”并回车,此时系统会提示服务重新启动。完成上述系列操作后,在系统Windows Update窗口中再次尝试检查更新系统。
2.开启BITS等各项服务若方法一后更新仍无法进行,可以再根据如下步骤,确认BITS、Windows Update、Windows Installer、Software Protection等服务设置是否开启。如果未开启则需要将其打开。①按下Win+R组合键并输入运行“services.msc”命令。
双击打开“Background Intelligent Transfer Services”服务。②点击“常规”选项卡,将“启动类型”选择为“自动”或者“手动”选项,然后点击“服务状态”下面的“启用”按钮,选择应用并确定。③然后用有同样的方法对“Cryptographic Services”、“Software Protection”、“Windows Installer”及“Windows Update”等服务项目进行启用操作。
3.修复Windows UpdateWindows Update功能故障也会造成更新失败问题。若如上方法均不能解决,可尝试修复Windows Update来解决无法安装Windows更新的问题。①打开“命令提示符(管理员)”窗口,然后输入如下命令并回车运行: DISM.exe /Online /Cleanup-image /Scanhealth等待扫描进度到100%(通常这一过程需要几分钟甚至更长时间)。若检测正常,则显示“未检测到组件存储损坏。
操作成功完成。 ②接下来,输入以下命令并回车执行: DISM.exe /Online /Cleanup-image /Restorehealth同样等待进度到100%。如果中途遇到问题,则自动进行修复,显示“还原操作已成功完成”。完成以上修复之后,关闭命令提示符窗口。
然后进入开始→设置→更新和安全→Windows更新”,重新运行Windows更新即可。
win10老是更新失败怎么解决?
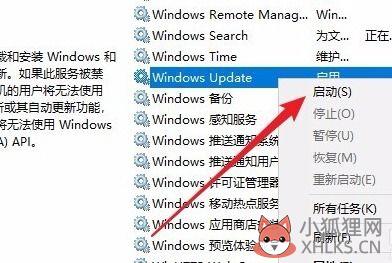
win10老是更新失败怎么解决, Win10更新失败怎么办?大家都知道微软会不断的推送Win10更新程序,很多用户便进行了安装,但是很多用户会碰到Win10更新失败的情况,造成系统循环重启等一系列问题,这该怎么办呢?遇到Win10更新失败的情况不要着急,下面小编教你一招便可轻松修复。Win10系统更新失败怎么办?教你一招轻松修复工具/原料:Win10安装盘具体步骤如下:1、用U盘启动后,进入恢复环境后,先选择“修复计算机”,之后逐级进入“疑难解答-高级选项”,找到“命令提示符”。
Win10系统更新失败怎么办?教你一招轻松修复2、打开“命令提示符”后,会提示让大家输入密码,输入当前Win10登录账号的密码(不是PIN码,是账号密码)。
Win10系统更新失败怎么办?教你一招轻松修复3、在命令提示符中输入“bcdedit”(不含引号,下同),找到名为“resumeobject”的选项,记录下后面的一长串字符(即GUID)。Win10系统更新失败怎么办?教你一招轻松修复4、接着输入“bcdedit /set {GUID} recoveryenabled No”后回车运行,目的是禁用Windows的自启修复功能,其中{GUID}就是上面resumeobjec选项显得的一长串字符,可以直接复制,每台电脑GUID都不一样,所以小编就用这样的方式标注了!5、最后只要再输入“sfc /scannow”开始系统文件扫描、验证并修复就行了,这个过程稍微有点长,把电脑丢在一边做点别的吧!Win10系统更新失败怎么办?教你一招轻松修复6、全部完成后,重启电脑再用Windows Update打个补丁试试,肯定完美的!Win10系统更新失败,教你一招轻松修复总之,Win10更新失败一招便可修复,大家掌握该技巧了吗?此种修复方法远比回滚Win7系统简单得多,大家如有遇到Win10更新失败的情况,不妨试试小编描述的方法解决哦。









