以WIN 10操作系统为例,更新NVIDIA显卡驱动的方法如下:一、首先在电脑桌面上找到“此电脑”图标,如下图所示。二、然后鼠标右键点击“此电脑”,选择“属性”选项进入,如下图所示。三、进入以后选择“设备管理器”选项,如下图所示。四、然后点击“显示适配器”进入,如下图所示。五、进入后鼠标右键点击显卡
以WIN 10操作系统为例,更新NVIDIA显卡驱动的方法如下: 一、首先在电脑桌面上找到“此电脑”图标,如下图所示。 二、然后鼠标右键点击“此电脑”,选择“属性”选项进入,如下图所示。
三、进入以后选择“设备管理器”选项,如下图所示。
四、然后点击“显示适配器”进入,如下图所示。五、进入后鼠标右键点击显卡,选择“更新驱动程序”选项进入,如下图所示。六、进入以后,想要自动更新,可以在首选项中勾选自动搜索更新的驱动程序软件,就可即时安装新的驱动,如下图所示。
N卡显卡驱动在那更新??
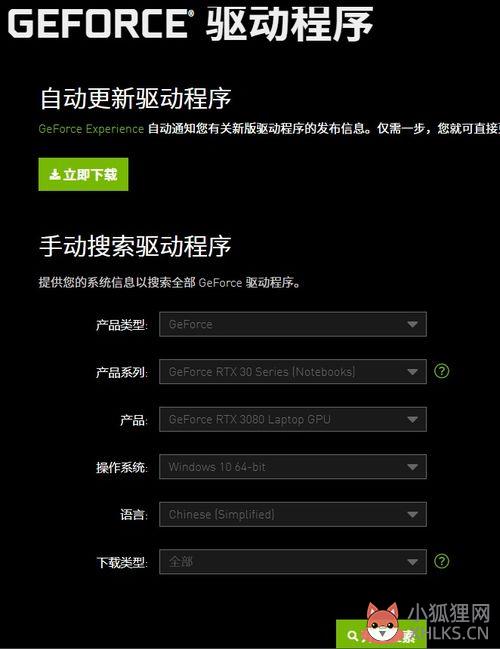
1、首先找到电脑上的N卡驱动软件的图标,一般会随系统自动启动,可以在右下角小菜单找到。2、进入界面后使用自己的注册方式登录N卡账户,没有注册的可以直接注册。
3、第一页是电脑上已经有的游戏,找到驱动程序一栏,这里有最新的驱动信息以及新一代显卡的信息。
4、接着在打开的页面中,点击下载即可下载驱动文件。5、最后点击快速安装可以直接安装到驱动目前所在的文件夹位置,直接覆盖老的文件,这样N卡显示驱动就更新完成了。
NVIDIA系列显卡驱动程序的下载、安装方法
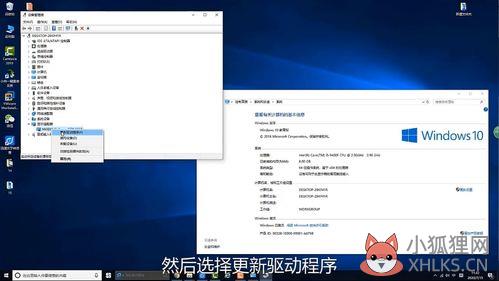
NVIDIA系列显卡设备驱动程序该怎么下载安装呢?请看下面的操作步骤。 01 以Win10系统为例,在Win10桌面上,对着计算机图标击右键,选择“管理”菜单选项。
02 进入计算机管理页面之后,双击页面左侧“设备管理器”菜单选项,在展开的“显示适配器”中找到NVIDIA显卡设备。
03 双击打开NVIDIA显卡设备之后,在页面顶部点击“驱动”选项卡,找到“更新驱动程序”菜单。 04 接下来,在打开的页面中,点击“自动搜索更新的驱动程序软件”按钮。 05 接下来,Windows将自动联网搜索并下载该显卡设备的驱动程序,并执行自动安装程序,无需手动进行操作。 06 等驱动程序安装完毕之后,页面会弹出信息提示,提示我们设备已经安装了最新的驱动程序软件。
nvidia显卡驱动安装教程
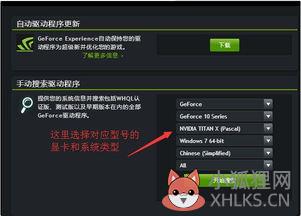
在“自动驱动程序更新”中,点击下载自动驱动更新程序,系统将会自动检测你的电脑中显卡的配置,从而为你自动匹配下载最新的驱动安装程序。下载完成后会提示让你进行电脑重启,重启完成之后电脑将会自动使用新驱动程序工作。
操作设备:宏碁4750G操作系统:win10操作软件:nvidia显卡1、首先,打开浏览器,输入“nvidia官网”进行搜索,如下图所示。
2、进入nvidia官网之后,我们点选首页的“驱动程序”,如下图所示。3、我们在列表中选择“geforce驱动程序”并进入,如下图所示。4、这里系统提供了“自动驱动程序更新”,如下图所示。5、在“自动驱动程序更新”中,我们点击下载自动驱动更新程序,系统将会自动检测你的电脑中显卡的配置,从而为你自动匹配下载最新的驱动安装程序,如下图所示。
6、下载完成后会提示让你进行电脑重启,重启完成之后电脑将会自动使用新驱动程序工作,如下图所示。
nvidia显卡驱动怎么更新
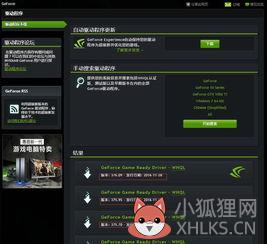
这里以WIN 10操作系统为例,具体方法如下:一、首先在电脑桌面找到“此电脑”图标。二、 然后右键点击“此电脑”,选择“属性”选项。
三、接着打开“设备管理器”进入。
四、进入以后选择“显示适配器”选项。五、然后右键点击nvidia显卡,选择“更新驱动程序”选项。六、最后选择更新驱动的方式即可,如图所示。









