你可以先装上软件,然后进入CorelDRAW9的界面,屏幕最上方是菜单栏,包括文件、编辑、视图、版面、排列、效果、点阵图、文字、工具、窗口、帮助十一个菜单项。 菜单栏下面是CorelDRAW9常用工具栏,常用工具包括有:建新文件、打开文件、储存文件、打印、剪下、复制、贴上、复原、复原、重做、重做、输
你可以先装上软件,然后进入CorelDRAW9的界面,屏幕最上方是菜单栏,包括文件、编辑、视图、版面、排列、效果、点阵图、文字、工具、窗口、帮助十一个菜单项。 菜单栏下面是CorelDRAW9常用工具栏,常用工具包括有:建新文件、打开文件、储存文件、打印、剪下、复制、贴上、复原、复原、重做、重做、输入、输出、显示比例层次、应用程序启动盘、Corel Graphics community 、帮助等等。
再下面一层是属性栏,显示各种对象的各种属性。
屏幕左侧是工具箱,从上自下分别是:选取工具、选型工具菜单、显示比例菜单、手绘工具菜单、矩形、椭圆、多边形菜单、文字工具、互动式填色工具菜单、互动式透明度工具菜单、互动式渐变工具菜单、滴管工具菜单、外框工具菜单、填充工具菜单(这里,凡是按钮右下角有一个小三角形的,都表示具有隐藏工具,就可以:按下左键不放,等待菜单的出来,然后松开鼠标,点选工具)。
coreldraw拉链工具绘制的使用教程详解
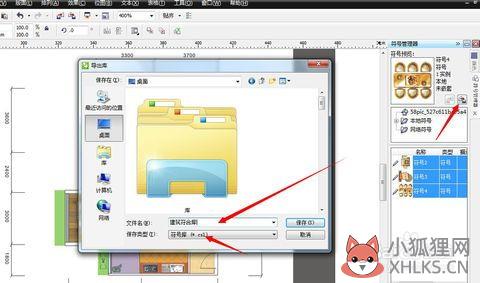
coreldraw制图软件间的数据共享是地图生产中的重点及 热点 问题之一。下面我跟分享了更多关于coreldraw怎样使用拉链绘制,希望你喜欢。
coreldraw使用 拉链 绘制的 方法 步骤 1、在coreldraw中使用“矩形工具”绘制矩形,自己掌握一下宽高比,如图。
coreldraw使用拉链绘制的方法步骤图1 2、在coreldraw中单击属性栏中的“转曲”按钮,将矩形进行转曲操作。使用“形状工具”调整造型,如图所示。 coreldraw使用拉链绘制的方法步骤图2 3、贝塞尔工具或钢笔工具绘制直线,如图所示。 coreldraw使用拉链绘制的方法步骤图3 4、在coreldraw中选择“变形工具”设置变形类型为“拉链变形”,属性栏各参数调整如图所示。
coreldraw使用拉链绘制的方法步骤图4 5、将做好的拉链变形效果,放在转曲调整的矩形框内,用“选择工具”框选所有造型,执行“修剪”命令,如图所示。 coreldraw使用拉链绘制的方法步骤图5 6、接着依次执行“合并”、“拆分”命令,删除多余部分。 coreldraw使用拉链绘制的方法步骤图6 7、位图填充,按快捷键“F11”选择底纹填充>样品>窗帘,并设置底纹参数和颜色参数,如图所示。
coreldraw使用拉链绘制的方法步骤图7 8、复制一层,填充黑色,移动错位,如图所示。 coreldraw使用拉链绘制的方法步骤图8 9、最后,在coreldraw中选择“交互式调和”工具将两个图形进行调和处理,最终效果如图。 coreldraw使用拉链绘制的方法步骤图9 END coreldraw绘制拉链注意事项 在制作的过程中主要使用了变形工具中的拉链变形来实现梳子的锯齿状形态,再结合属性栏中提供的图形间的运算模式及位图填充实现梳子的最终效果。
coreldraw套红的使用方法
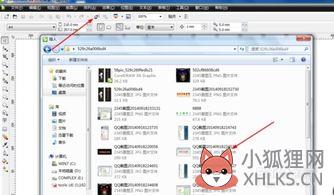
大家知道什么是套红吧。套红 套红是印刷的一种专业术语,就是在单色版上再加印一种专色红的做法称为套红。
下面我就给大家整理了一些关于coreldraw套红的使用 方法 ,希望大家喜欢。
coreldraw套红的使用方法: 以勾边为例,在做变体字时,将文字颜色制作为黑色或品红色,将勾边颜色制作为品红色或黑色。制作颜色时,必须将颜色设置为CMYK模式,其中C值和Y值始终定义为0。制作黑色时,将M值定义为0,K值定义在1%~100%之间;制作品红色时,将K值定义为0,M值定义在1%~100%之间。数值越大,颜色越深。
非变体字(栏目图)不仅可做出单一的品红色或黑色,也可将M值与K值均不设为0,生成品红色与黑色相交融的颜色。 制作完成后,要记住打开页面菜单下的设置色标项,再关闭文件,将发排生成的*.PS文件由激光照排机发排。发排时,必须将输出对话框中的Gray设置为CMYK。
这样发排系统便会将一个页面的报样自动分解成M版与K版两张制版胶片发排出来,并且自动带有辅助套红的标记,套印更准确。 用这种方法制作出的变体字套红,可实现红字勾黑色,或黑色勾红边等多种形式,避免了用第一种方法操作而产生的文字连同勾边、立体、阴影一起套红的单调效果。操作起来也是非常简便的。
2:其实没有那么复杂 你县把你的图片另存为tif 或者jpg,反正是合层的格式就行了, 然后在通道里,按住苹果键点兰色通道,然后点删除,依次这样操作黄色和黑色通道, 但是一定要背景色是白色,还要不要把通道拖到垃圾筒里,只需要电击键盘上的删除键就可以。 3: 你应该在photoshop中来调。是不是报纸?两色的吧?是这样的话就在photoshop中将蓝黄两个通道填白。
存 好后再调入coreldraw,如果是彩图还要套红的话就在photoshop中再做一个专色通道 4:不知楼上说的是不是这个意思了! 举例:一画面有两种颜色构成,红色和绿色 红色,r:250 g:0 b:0去掉里面的红色元素就变为黑色了。 绿色 r:100 g:200 b:100 (是带一点黄味的绿)去点里面的红元素就变为冷一点的绿色了! 这样这个画面中的所以红元素就都去掉了! 上面的例子当然简单,可通常一副图片是颜色非常复杂的。
CorelDRAW怎么使用
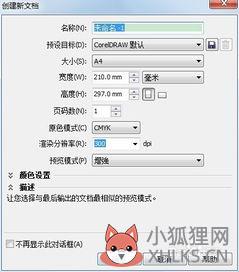
首次接触这个软件,有时侯无从下手,也不知道该如何学习。我这里有个建议望能给你作为学习参考。
首先熟悉界面,比如标题栏、菜单栏、工具箱,标准工具栏,属性栏,泊坞窗,颜色栏,页面控制栏,状态栏,标尺,和页面打印区域和可操作空间。
这里主要的是属性栏,这个属性栏是交互式的根据你选择工具的不同而显示有所区别。了解了这些你就了解了软件的基本布局。其次需要掌握的就是对视图的控制,放大,缩小 页面居中等操作。练习从简单开始,画一条线,需要用贝塞线然后编辑这条线,编辑线条需要用形状工具,加节点,减节点,断开节点,节点尖突和平滑,节点对齐等操作,会编辑线条,就能做简单的标志了。
还可以画矩形 椭圆。然后就是系列交换式工具的使用包括调和工具,轮廓工具,立体化工具等,这些工具也是对图形编辑的扩展工具。再要还要熟练使用形与形之间关系,焊接,修剪,相交,简化,前剪后和后剪前。
形的问题解决了,开始填充颜色,渐变填充,图案填充,等。通过交互式填充工具,可以调节渐变方式。通过网格工具可以做复杂的颜色变化图形。
最后要掌握的就是文本工具,文本工具分美术文本和段落文本。美术文本用形状工具进行调节,段落文本用文本面板来调节。然后就可以设计简单的招贴和宣传彩页了。
当然这里边还有很多需要掌握的。我说的这些只是学习的思路。
如何操作CORELDRAW

学好coreldraw 先从简单的了解界面开始,然后熟悉工具箱的各种工具的用法,重点掌握贝赛线的使用和用形状工具去编辑,这也是作图设计的灵魂,掌握选择物体的方法学会利用挑选工具进行等比非等比放缩,倾斜和旋转,学会什么时候使用群组,结合,物体之间的对齐,上下关系,这样就基本掌握了,线框的制作。然后再利用渐变,位图,研究各种填充,使用各种线形控制物体外关效果,利用交互式工具进行调整。
接下来在学习特殊效果的制作,假如调和,轮廓,立体化,透视,透明工具的等各种工具的使用。
最后学好美术文本和段落文本,明白之间的区别和使用方法。掌握了上述工具以后,进行综合设计练习,排版,招贴等制作。
CorelDraw矩形工具的使用方法和应用技巧
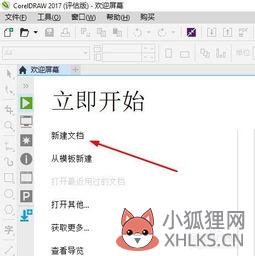
在CorelDraw中,我们可以通过以下几种操作 方法 ,从而绘制矩形或方形。接下来将为读者详细介绍矩形工具的使用方法和应用技巧。
1. 以对角线方式绘制矩形 (1)启动CorelDRAW,新建一个工 作文 档。
保持属性栏的默认设置,选择工具箱中的 “矩形”工具。 (2)参照图2-7所示,将光标定位在绘图页面内需要绘制矩形的起点,按下鼠标左键沿对角线方向拖动鼠标到合适的位置。 (3)读者在拖动鼠标的同时,可以通过其属性栏的“对象大小”参数或状态栏,观察绘制矩形的尺寸。然后释放鼠标,创建矩形对象。
技巧:在使用“矩形”工具,按住鼠标放绘制矩形的同时,按住鼠标右键不放,并移动鼠标从而调整绘制矩形的位置。如果按住键的同时使用“矩形”工具沿任意方向向外拖动鼠标,则可以绘制出以鼠标单击点为中心点的矩形。 图2-7 绘制矩形 2. 创建圆角矩形 (1)确定矩形处于选择状态,在属性栏中对矩形的大小和边角圆滑度参数进行设置,定义矩形的大小和圆角程度。
如图2-8所示。 图2-8 设置矩形 (2)此外在绘制一个矩形后,读者也可以使用 “形状”工具,将鼠标指针移动到矩形的节点上,光标变成 “形状”工具后,单击拖动矩形拐角处的节点,节点被分成了2个节点,并在两个节点之间自动绘制一条弧线。如图2-9所示。
通过拖动矩形的任意角节点,来控制弧线的大小。根据鼠标拖动的距离确定弧线的弧度,位于一个角的两个节点分开的越远,弧度越大。并且更改1个角其余3个角也会做出相应变化。
图2-9 使用形状工具得到圆角矩形 (3)保持圆角矩形的选择状态,选择工具箱中的 “填充工具”,在其展开的工具栏中单击 “填充颜色对话框”按钮。 (4)在弹出的“标准填充”对话框中,参照图2-10所示设置对话框,单击“确定”按钮,关闭对话框为图形填充颜色。 图2-10 设置“标准填充”对话框 3. 从中心点开始绘制矩形 使用工具箱中的 “矩形”工具,将光标定位在绘图页面中需要绘制矩形中心的位置上,按住键,沿对角线的方向拖动鼠标到合适的位置。在拖动鼠标的过程中,可看到鼠标单击定义的起始点变成了新绘制矩形的中心点,拖动的距离恰好是矩形对角线长度的一半。
如图2-11所示。然后为其填充深蓝色。 图2-11 从中心点绘制矩形 4. 绘制方形 不管用户以对角线绘制矩形还是采用中心点绘制矩形,只要在拖动鼠标的过程中加按键盘上的键即可绘制出正方形。但需要注意的是,在完成绘制图形时,务必要先松开鼠标左键再松开键。
否则,绘制出的是普通矩形。 5. 将矩形转换为曲线对象 为了更进一步对矩形做更多的编辑,读者可以将矩形转变为曲线对象。保持矩形的选择状态,单击属性栏中的 “转换为曲线”按钮即可,也可以右击鼠标从弹出的快捷菜单中执行“转换为曲线”命令,如图2-12所示。 图2-12 转换矩形为曲线对象 2.3.2 3点矩形建立方法 “3点矩形”工具是CorelDRAW新增的一个工具,它隐含在“矩形”工具图标内。
下面向读者详细介绍该工具的使用方法。 (1)按下键撤消上步操作状态,保持该矩形的选择状态,参照图2-13所示,设置其属性栏参数,调整矩形的旋转角度。 图2-13 调整矩形的旋转角度 (2)在这里读者可以使用 “3点矩形”工具,从而快速绘制倾斜的矩形。
其方法是:单击工具箱中的 “矩形”工具,在其展开的工具条中选择 “3点矩形”工具。 (3)在绘图页面中确定要绘制矩形的位置,接着单击并拖动鼠标,定义矩形的宽度。完成后释放鼠标。
(4)这时与确定的矩形基线相垂直移动鼠标,从而定义矩形的高度。在合适的位置单击鼠标,快速绘制出倾斜的矩形。如图2-14所示,展示了使用 “3点矩形”工具,创建倾斜矩形的操作方法。 图2-14 使用3点矩形工具创建倾斜矩形 (5)使用 “选择”工具,选择绘制的深蓝色矩形,按下键将其再制,接着调整矩形的位置。
(6)然后在其工具箱中单击 “轮廓笔”工具,在其展开的工具条中选择 “轮廓画笔对话框”按钮,在弹出的“轮廓笔”对话框中,参照图2-15所示对其进行设置。









